Bewegung in Power-Point-Präsentationen

Unter Animation finden Sie Übergangsanimationen für das Wechseln zwischen Folien.
TIPP 1: Kreative Vorlagen - Folienübergänge festlegen
PowerPoint 2007 glänzt mit einer Fülle von Animationseffekten, mit denen Sie in Ihren Präsentationen für optisch angenehme Folienwechsel sorgen können. Das Anlegen und Konfigurieren der Übergänge erledigen Sie bequem auf der Registerkarte "Animation".
Zeigen Sie die einzublendende Folie an und wechseln Sie auf die Registerkarte "Animationen". Tipp: Sie können im Gliederungsbereich auch mehrere Folien markieren, indem Sie die "Strg"-Taste gedrückt halten und die gewünschten Folien der Reihe nach anklicken.
Öffnen Sie den Auswahlkatalog der Gruppe "Übergang zu dieser Folie" und wählen Sie einen der angebotenen Effekte aus. Der Übergang wird live an der aktuellen Folie demonstriert, sobald Sie im Menü mit dem Mauszeiger auf sein Symbol zeigen. Im Listenfeld"Übergangssound" bestimmen Sie ein Begleitgeräusch. Wählen Sie in der Liste entweder einen der angebotenen Sounds oder klicken Sie auf den Befehl "Anderer Sound", um eine beliebige Klangdatei zu verwenden. PowerPoint unterstützt allerdings nur das WAV-Format! Wie Sie kostenlose Sounds von Microsoft Online herunterladen erfahren Sie im Mini-Workshop.
Wählen Sie im Listenfeld "Übergangsgeschwindigkeit" eine der drei Varianten"Langsam", "Mittel" oder "Schnell". Wenn der Sound sehr kurz ist, aktivieren Sie versuchsweise im Menü der Schaltfläche "Übergangssound" den Befehl "Wiederholen bis zum nächsten Sound". PowerPoint wiederholt den Sound dann für die Dauer des Folienübergangs. Die Qualität des Effekts hängt stark von der Art des gewählten Sounds ab. Sie sollten von dieser Option nur Gebrauch machen, wenn die Nahtstellen der Soundschleife nicht oder zumindest nur ganz schwach wahrnehmbar sind.
Bestimmen Sie mit den Kontrollkästchen"Bei Mausklick" und/oder "Automatisch nach", wann PowerPoint die Folie wechselt. Wenn Sie beide Möglichkeiten aktivieren, erfolgt der Wechsel automatisch, falls Sie nicht innerhalb der vorgegebenen Zeit manuell mit der Maus weiterschalten.
Klicken Sie ganz links in der Registerkarte "Animationen" auf "Vorschau", damit PowerPoint den gewählten Übergang abspielt. Wollen Sie den Effekt im Vollbildmodus testen, klicken Sie unten in der Statusleiste von PowerPoint auf "Bildschirmpräsentation" (das kleine Leinwandsymbol). Die Präsentation wird dabei mit der aktuellen Folie gestartet.
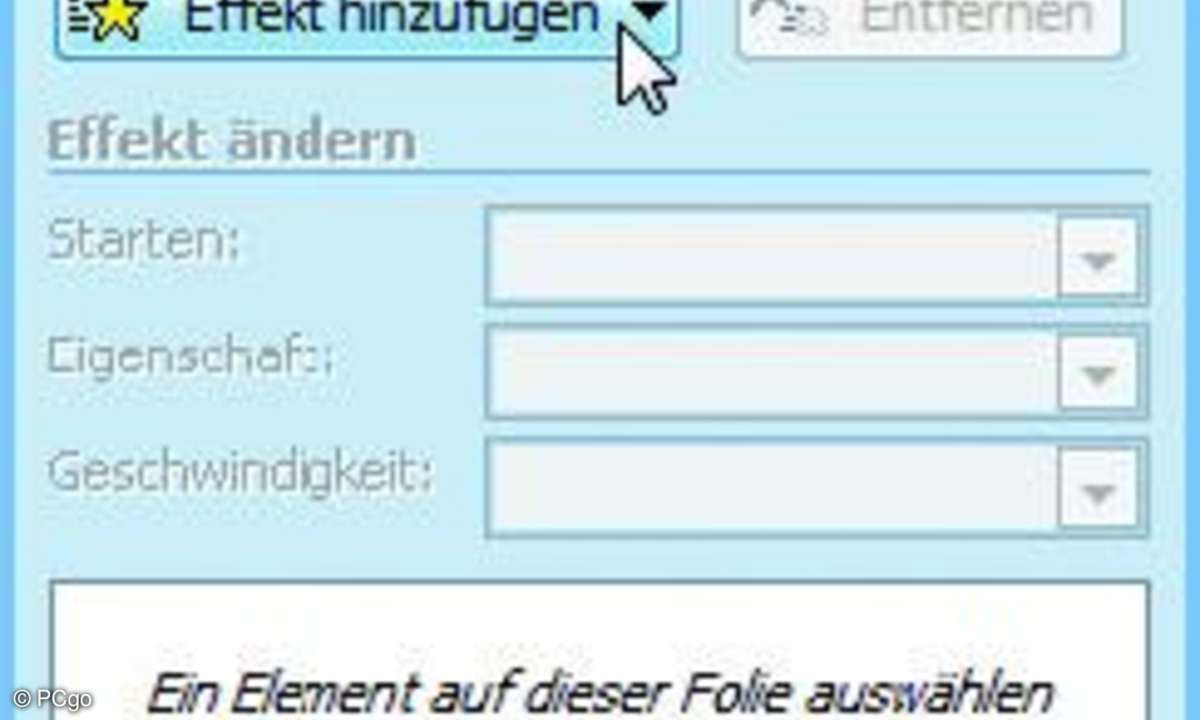
Dieser Arbeitsbereich dient als Schaltzentrale für benutzerdefinierte Animationen.
TIPP 2: Folien, Text und Elemente- Standardanimationen einsetzen
Mit PowerPoint lassen sich nicht nur ganze Folien, sondern auch die darauf enthaltenen Texte und Grafiken mit Effekten animieren. Ein gängiges Beispiel: Das "Einfliegen" einzelner Absätze. Mit dem Einsatz solcher Effekte wird die Aufmerksamkeit der Zuschauer gezielt auf einzelne Punkte einer Folie gelenkt. Außerdem lassen sich damit einzelne Punkte besser besprechen und der Zuhörer wird nicht durch eine komplette Liste mit allen Punkten abgelenkt.
Die schnellsten Ergebnisse lassen sich mit den sogenannten "Standardanimationen" realisieren. Wichtig dabei: Weisen Sie die Effekte in der gleichen Reihenfolge zu, wie sie später in der Bildschirmpräsentation abgespielt werden. Um die Standards anzuwenden, gehen Sie auf die gewünschte Folie und markieren Sie das Objekt, das zuerst animiert werden soll. Wechseln Sie dann auf die Registerkarte "Animationen" und öffnen Sie dort das Listenfeld"Animieren".
Wählen Sie für jeden der drei Effekte"Verblassen", "Wischen" und "Einfliegen", ob die Absätze des Platzhalters gleichzeitig oder separat animiert werden. Wenn Sie sich für die Option "Bei 1. Abschnittsebene" entscheiden, müssen Sie während der Präsentation für jeden Absatz die Maustaste drücken, um den gewählten Effekt anzuzeigen.
Haben Sie alle gewünschten Animationen zugewiesen, sollten Sie die Effekte auf jeden Fall testen. Starten Sie dazu die Bildschirmpräsentation. Die Vorschaufunktion berücksichtig nicht, dass Sie die einzelnen Animationen per Mausklick auslösen.
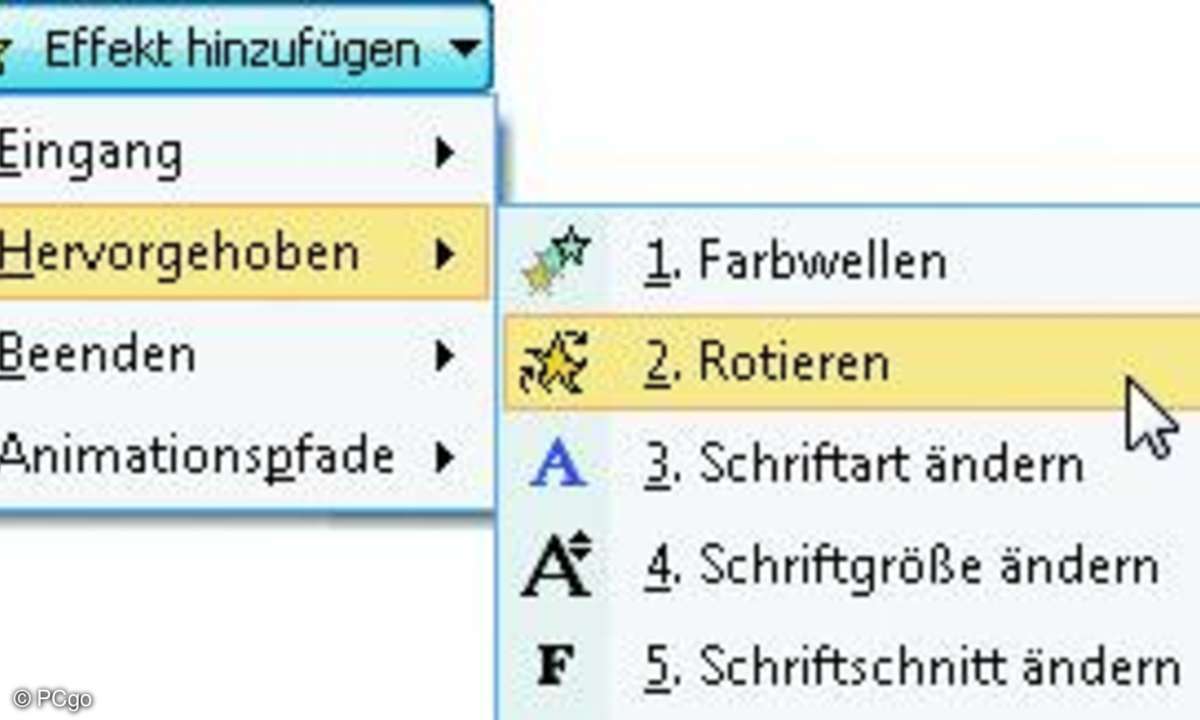
Textzeilen individuell animieren
TIPP 2a: Textzeilen individuell animieren
Klicken Sie auf "Animationen/Benutzerdefinierte Animationen". Markieren Sie den gewünschten Textplatzhalter und wählen Sie in "Benutzerdefinierte Animationen" einen
geeigneten Effekt.
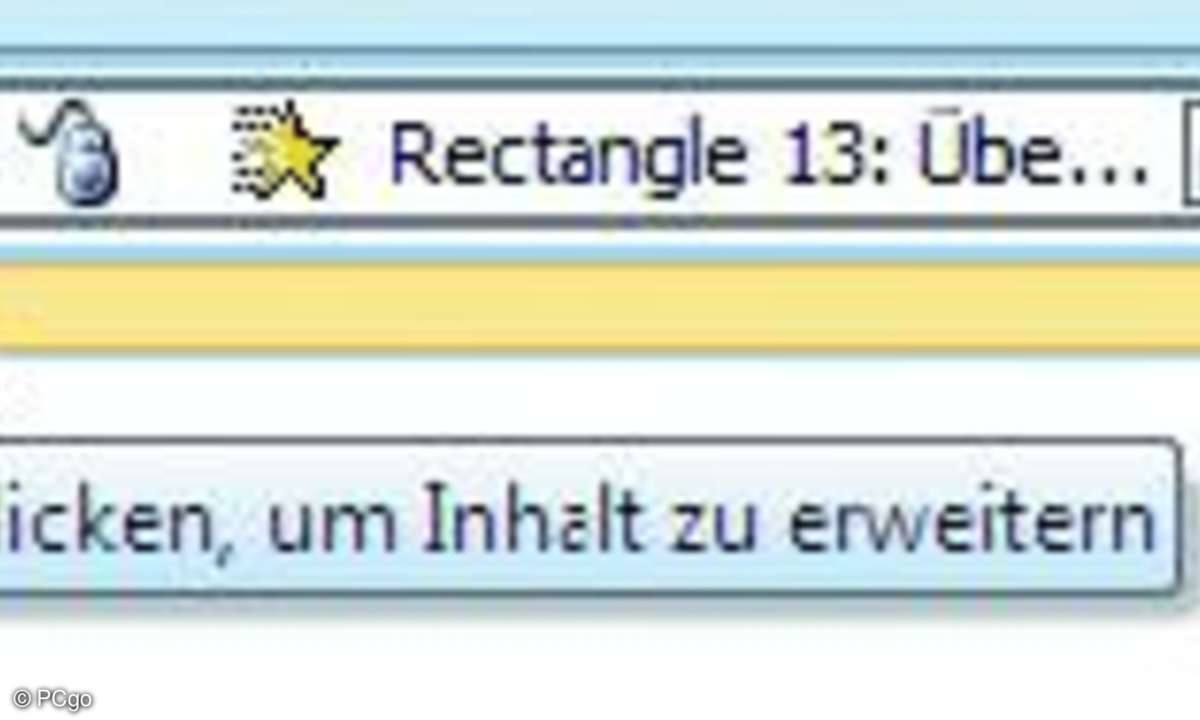
Textzeilen individuell animieren
TIPP 2b: Textzeilen individuell animieren
Klicken Sie auf den Doppelpfeil. Zeigen Sie mit der Maus darauf bis die Beschriftung erscheint. Jetzt sehen Sie alle Absätze als Objekte in einer Zeile.
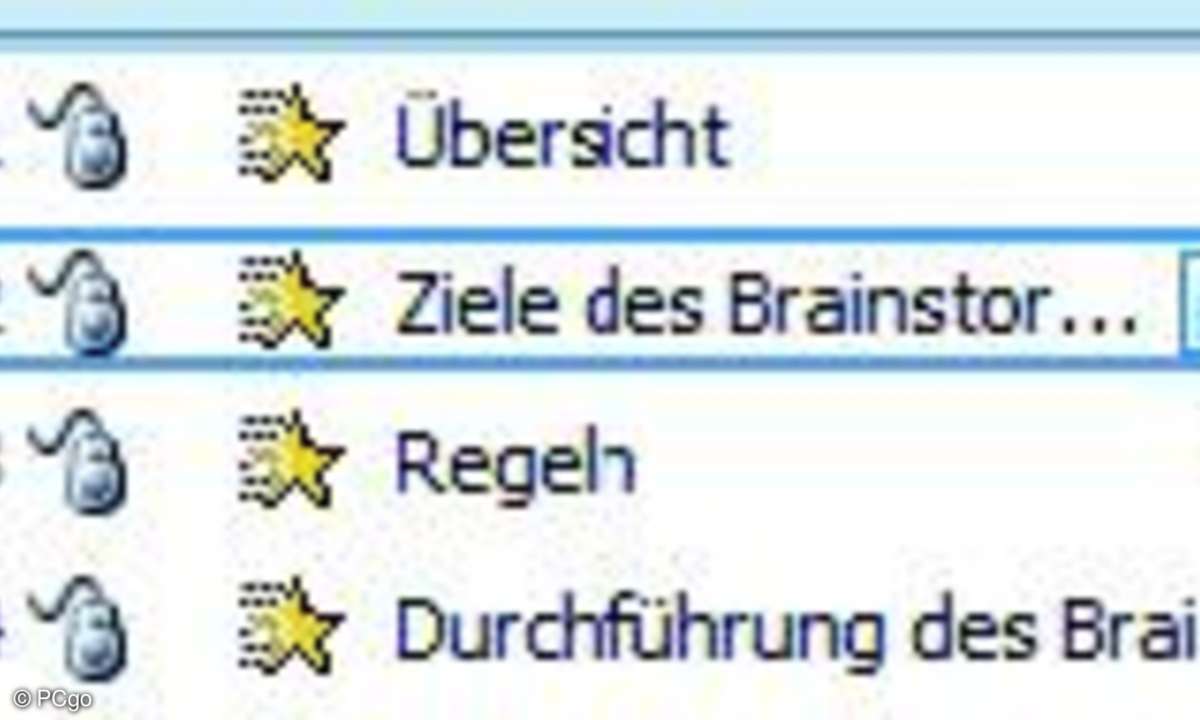
Textzeilen individuell animieren
TIPP 2c: Textzeilen individuell animieren
Wählen Sie einen Listeneintrag aus und klicken Sie rechts auf seine Pfeil-Schaltfläche. Im neuen Menü stellen Sie die Startoptionen ein.
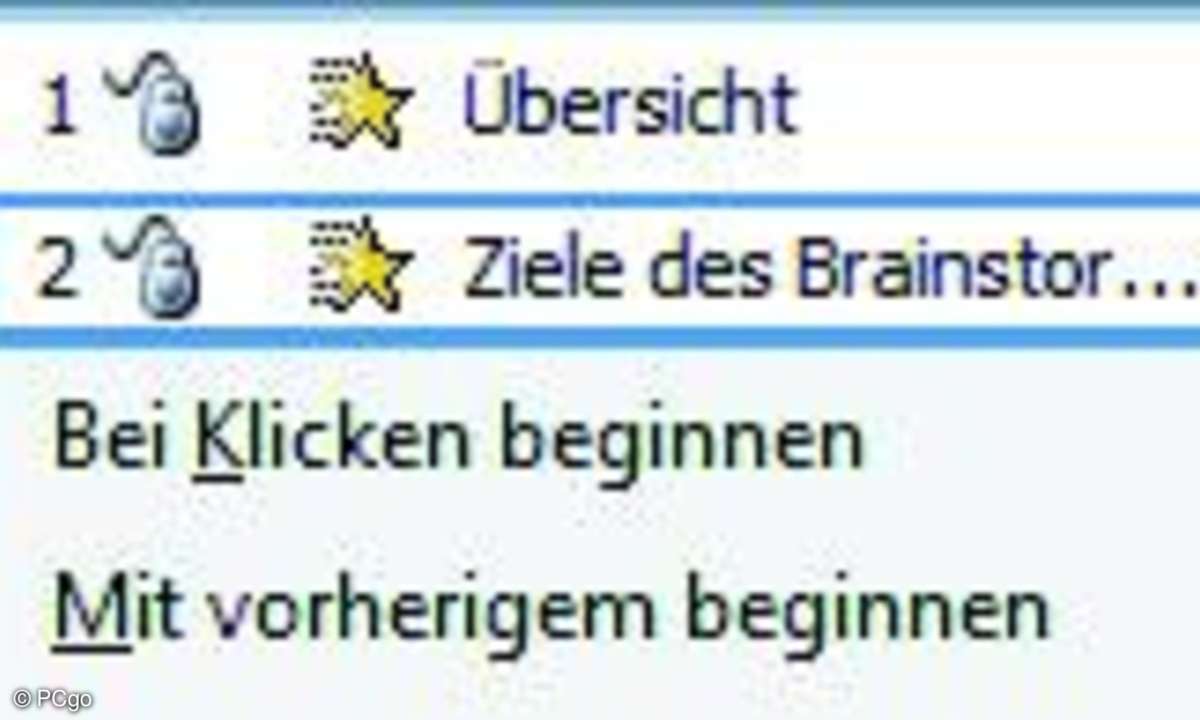
Textzeilen individuell animieren
TIPP 2d: Textzeilen individuell animieren
Wählen Sie "Mit vorherigem beginnen", wenn aufeinander folgende Absätze gleichzeitig erscheinen sollen. Oder Sie nutzen "Nach vorherigem beginnen".
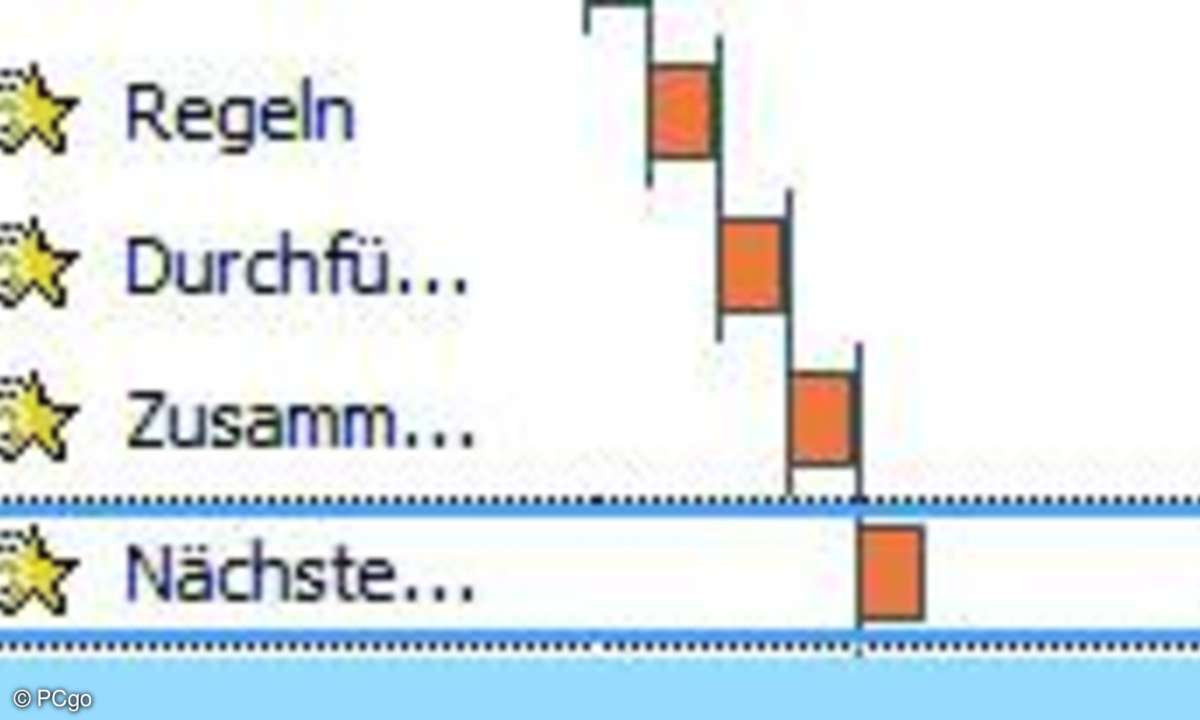
Textzeilen individuell animieren
TIPP 2e: Textzeilen individuell animieren
Für einen besseren Überblick über den zeitlichen Ablauf der einzelnen Animationen, rufen Sie den Befehl "Erweiterte Zeitachse anzeigen" auf.
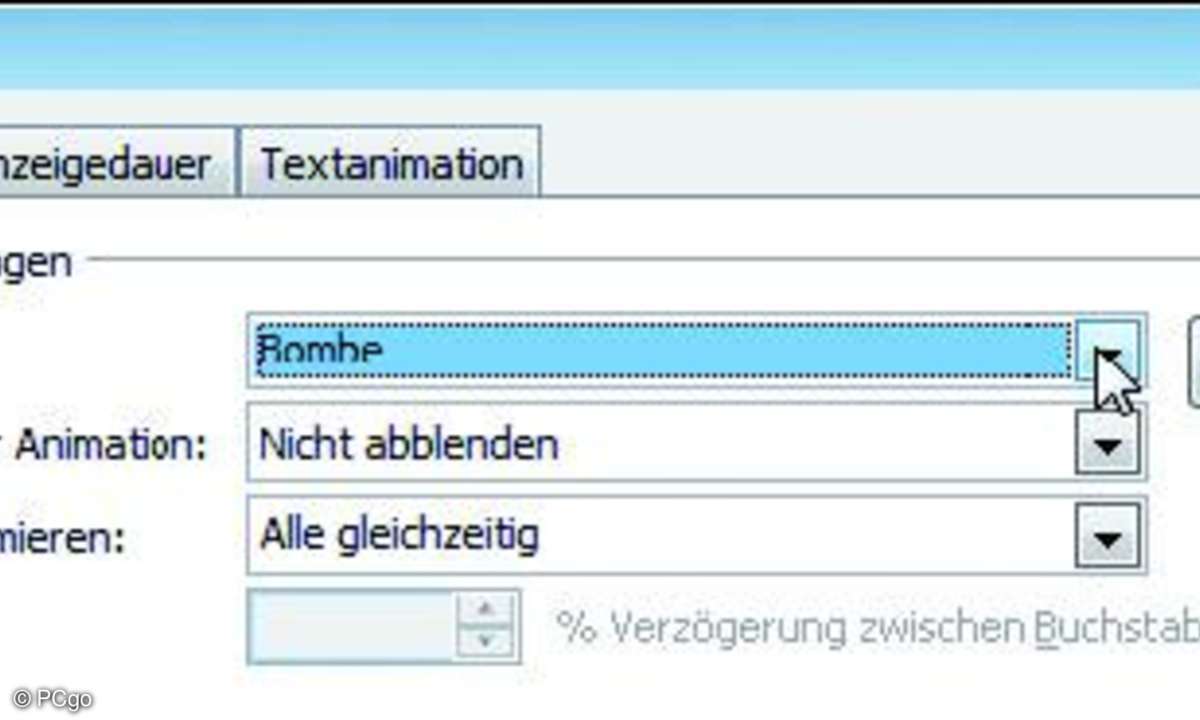
Textzeilen individuell animieren
TIPP 2f: Textzeilen individuell animieren
Für weitere Feineinstellungen erreichen Sie über den Befehl "Effektoptionen" ein Dialogfeld, mit dem Sie etwa einzelnen Absätzen eines Textplatzhalters Sounds zuordnen können.
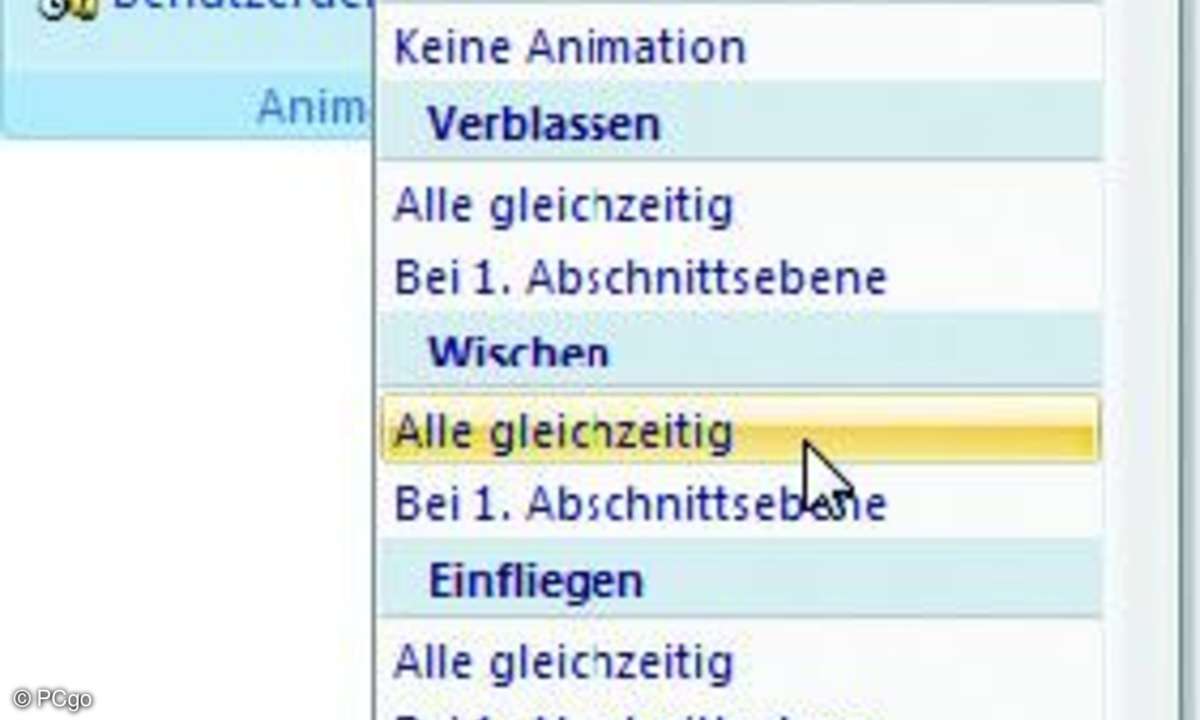
Die Auswahliste mit den Standardanimationen für Textplatzhalter.
TIPP 3: Benutzerdefinierte Animationen
Sind Ihnen die Standardanimationen zu langweilig, greifen Sie zu den benutzerdefinierten Animationen. Hier steht Ihnen nicht nur eine Fülle verschiedenster Effekte zur Verfügung, sondern Sie können auch das Zusammenspiel der einzelnen Effekte bis ins kleinste Detail steuern.
Benutzerdefinierte Animationen sind nicht auf das Erscheinen eines Objekts auf der Folie beschränkt. Sie lassen sich auch bei anderen Gelegenheiten auslösen. Die Reihenfolge ihres Ablaufs wird über eine Liste gesteuert. Dadurch positionieren und kombinieren Sie die Effekte beliebig. Zum Beispiel könnten Sie ein Zeichenobjekt auftauchen, ein anderes verschwinden oder die Position wechseln lassen. Ihrer Fantasie sind hier keine Grenzen gesetzt. Zum Einfügen und Bearbeiten benutzerdefinierter Animationen existiert in PowerPoint ein eigener Arbeitsbereich. Sie schalten diesen mit der Schaltfläche "Benutzerdefinierte Animation" auf der Registerkarte "Animationen" ein.
Zum Einfügen einer Animation markieren Sie erst das gewünschte Objekt (Text, Grafik etc.) und klicken dann im Arbeitsbereich auf die Schaltfläche "Effekt hinzufügen". Das Menü der Schaltfläche bietet vier verschiedene Animationsarten an, von denen jede ein Untermenü mit weiteren Optionen enthält. Aber auch das ist nur die berühmte Spitze des Eisbergs: Erst der Befehl "Weitere Effekte" offenbart die wahre Bandbreite der PowerPoint-Animationen.
Haben Sie einen Animationseffekt ausgewählt, erscheint in der bislang leeren Liste des Aufgabenbereichs ein Eintrag. Falls Sie mehrere Objekte animieren, ändern Sie die Reihenfolge der Animationen mit den beiden Pfeilschaltflächen.
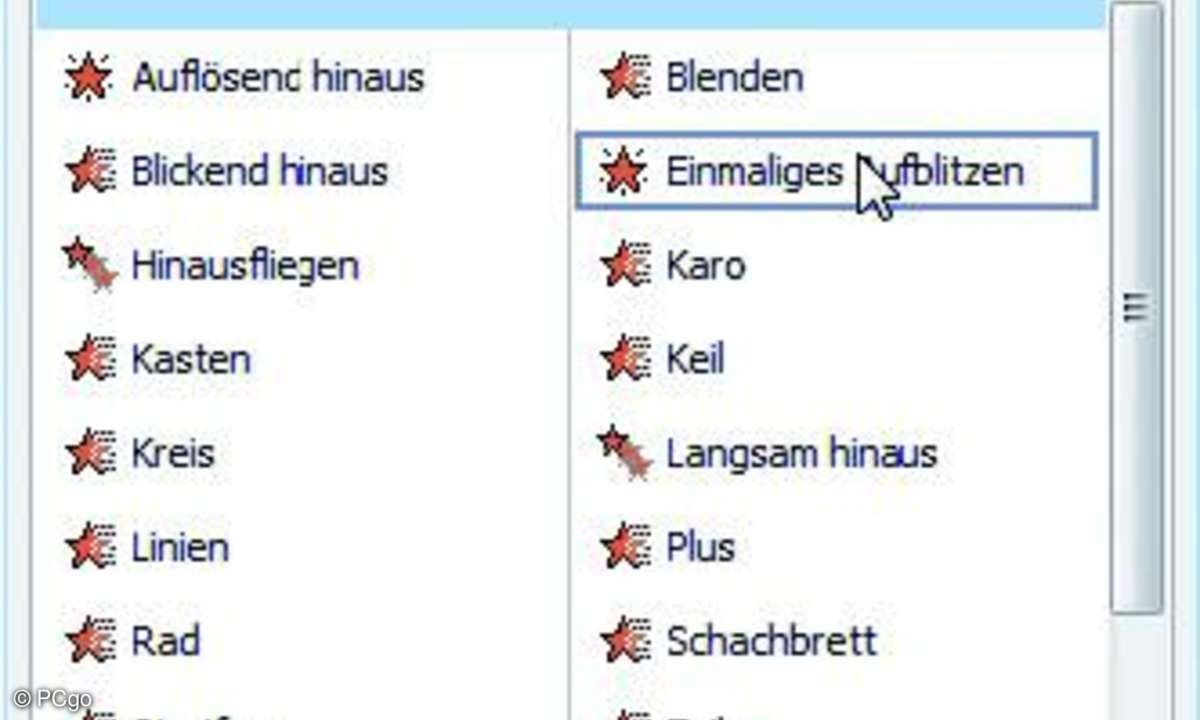
Hier werden Sie garantiert fündig
TIPP 4: Nachbearbeitung und Tuning - Animationen bearbeiten
Zur Bearbeitung eines Effekts wählen Sie diesen entweder in der Liste des Aufgabenbereichs "Benutzerdefinierte Animationen" aus oder klicken in der Folie auf die zugehörige Nummer. Dabei ändert sich die Beschriftung von "Effekt hinzufügen" in "Ändern".
Über die Option "Starten" legen Sie fest, was die Animation auslösen soll. Hier haben Sie die Wahl zwischen Mausklick oder automatisch mit bzw. nach der vorherigen Animation.
Auch die Richtung und die Geschwindigkeit einer Animation sind variabel. Hier müssen Sie eventuell verschiedene Einstellungen testen, bis Sie das gewünschte Ergebnis erhalten. Sollte Ihnen ein Effekt nicht gefallen oder Sie haben ein Objekt irrtümlich zweimal animiert, markieren Sie den Eintrag und klicken dann auf die Schaltfläche "Entfernen".
Falls sich beim Starten einer Bildschirmpräsentation keine einzige Animation zum Leben erwecken lässt, obwohl sich ihre Vorschau in der Folienansicht einwandfrei starten ließ, wurde für die Präsentation das Abspielen von Animationen generell deaktiviert. Klicken Sie in diesem Fall in der Registerkarte "Bildschirmpräsentation" auf "Bildschirmpräs. einrichten" und schalten Sie im angezeigten Dialogfeld die Option "Präsentation ohne Animation" aus.
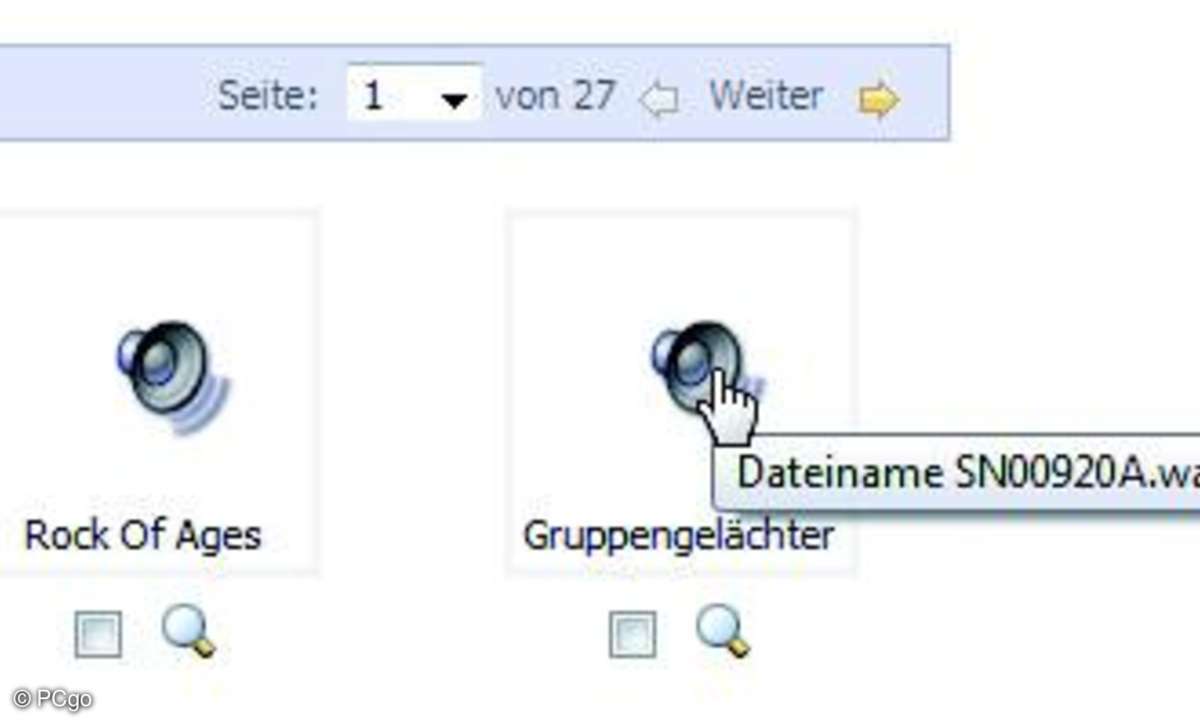
Der Tooltipp der Sounddatei zeigt, ob es sich um eine Audio-WAV-Datei handelt (Lupenfunktion).
TIPP 5: Sounds von Microsoft Office Online nutzen
Das nicht gerade üppige Sound-Angebot in Office, können Sie auf der Website von Microsoft Office Online problemlos aufstocken. Sie werden automatisch auf die richtige Adresse umgeleitet. Wechseln Sie dort auf die Registerkarte "Clipart" und geben Sie in das Eingabefeld einen geeigneten Suchbegriff ein. Die größte Trefferausbeute sollte der Begriff "Sounds" liefern. Öffnen Sie das Auswahlmenü der Schaltfläche "Suchen" und wählen Sie dort den Befehl "Sounds".
Falls die Suche zu einem oder mehreren Treffern geführt hat, werden diese auf der Website angezeigt. Klicken Sie auf das Lautsprechersymbol, um sich die Sounds anzuhören. Prüfen Sie auch, ob es sich um eine WAV-Datei handelt, da Power Point keine anderen Dateitypen abspielen kann. Bewegen Sie dazu den Mauszeiger auf den Lautsprecher und warten Sie, bis der Name der Datei in der Sprechblase angezeigt wird.
Markieren Sie die Sounds, die Sie herunterladen möchten, mit dem Auswahlkästchen. Klicken Sie im linken Bereich der Webseite auf "x Elemente herunterladen", um die ausgewählten Sounds auf Ihre Festplatte zu kopieren. Sie gelangen dann auf eine Seite - dort starten Sie den Download mit einem Klick auf die Schaltfläche "Jetzt herunterladen". Die Sounds werden dann im Microsoft Clip Organizer geöffnet. Je nachdem, mit welcher Windows-Version Sie arbeiten, erscheinen dabei ein oder mehrere Dialogfelder, mit denen Sie den Vorgang bestätigen müssen.
Schließen Sie den Microsoft Clip Organizer und wechseln Sie zu PowerPoint. Klicken Sie in der Registerkarte "Animationen" auf die Kombobox"Übergangssound" und wählen Sie den Eintrag "Anderer Sound". Navigieren Sie im Dialog in das Verzeichnis, in dem der Clip Organizer die Sounddateien abgelegt hat. Dies ist standardmäßig das Verzeichnis "Eigene Bilder/Microsoft Clip-Organizer". Suchen Sie dort die richtige Datei aus und übernehmen Sie diese mit einem Mausklick auf "Öffnen".