Berechnungen mit Excel 2007
Excel ist ein Tabellenkalkulationsprogramm, das erfasste Daten nicht nur speichert, sondern Ihre Eingaben in der von Ihnen gewünschten Weise bearbeiten und ausgeben kann. So verknüpft Excel beliebige Werte einer Tabelle anhand vorgegebener Rechenoperationen oder Funktionen miteinander und berechnet die gewünschten Ergebnisse. Neben vorgefertigten Funktionen lassen sich mit Excel auch eigene Formeln erstellen. Der folgende Workshop zeigt, wie Sie Berechnungen in Excel 2007 durchführen.
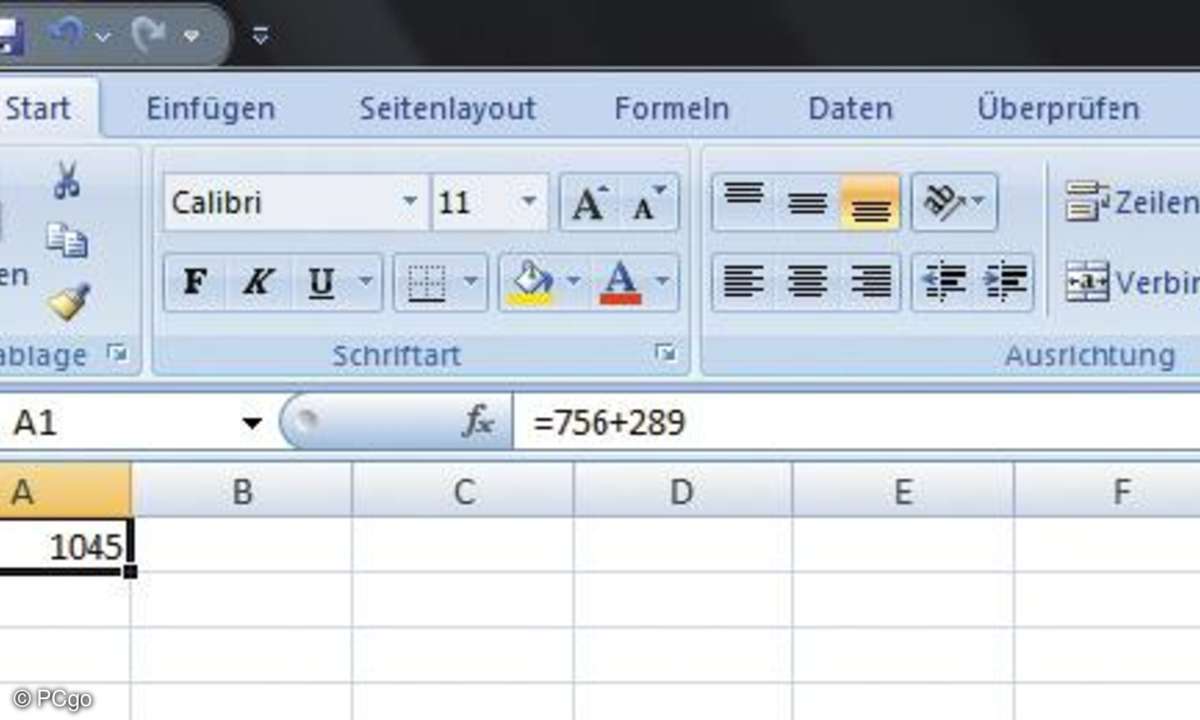
Innerhalb einer Zelle funktioniert Excel vom Prinzip her ebenso wie ein herkömmlicher Taschenrechner.
1. Schritt: Rechnen wie mit dem Taschenrechner
Erfahren Sie zunächst, wie sich einfachste Berechnungen auf einem geöffneten Tabellenblatt von Excel durchführen lassen. Der Vorgang läuft wie folgt ab:
Markieren Sie zunächst eine beliebige Zelle, zum Beispiel die Zelle A1 in der linken oberen Ecke des Tabellenblattes. Tragen Sie dort das Gleichheitszeichen "=" (ohne Anführungszeichen) ein.
Geben Sie nun direkt hinter das Gleichheitszeichen den gewünschten Rechenschritt ein, zum Beispiel "756+289". Betätigen Sie anschließend die "Return"-Taste, die Markierung wandert eine Zelle nach unten auf A2 und Excel zeigt in Zelle A1 das Ergebnis der Berechnung an, in unserem Beispiel ist es der Wert "1045".
Setzen Sie nun die Markierung zurück auf die Zelle A1. Beachten Sie dabei, dass in der Bearbeitungsleiste von Excel direkt oberhalb der Tabelle weiterhin der Rechenschritt, also "=756+289" angezeigt wird.
Auf diese Weise lassen sich beliebige Rechenoperationen (Summe, Differenz, Quotient, Multiplikation etc.) in Excel ähnlich wie in einem Taschenrechner durchführen. Allerdings könnten Sie dafür ebenso gut den kostenlosen Taschenrechner von Windows benutzen.
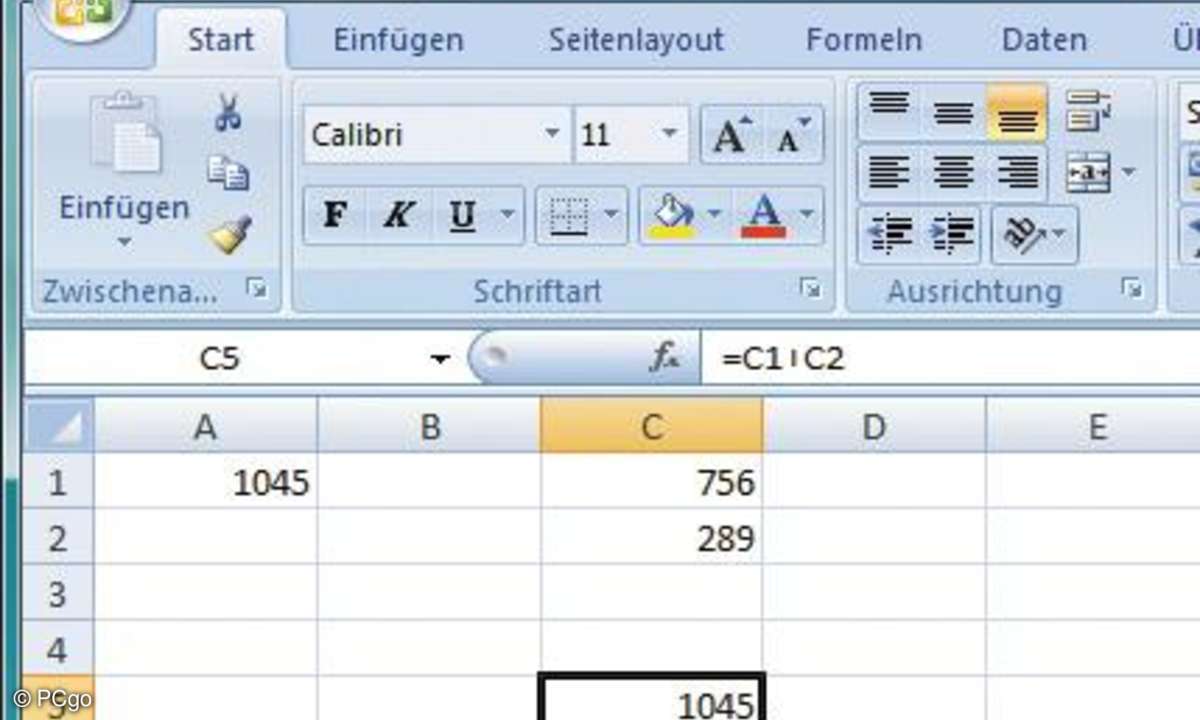
Die Zelle C5 gibt mit =C1+C2 die Summe der Zelleninhalte von C1 und C2 an, hier: den Wert 1045.
2. Schritt: Rechnen mit Zellen
Excels wahre Stärken liegen darin, dass es mit vielen Werten gleichzeitig umgehen kann und es unproblematisch ist, wenn einzelne Werte im Rahmen einer Berechnung oder Kalkulation plötzlich geändert werden müssen.
Allerdings sollte hierzu jeder Zahlenwert, mit dem Sie eine Berechnung anstellen möchten, eine eigene Zelle erhalten. Unserem Beispiel aus Schritt 1 folgend, tragen Sie in Zelle C1 zunächst die Zahl "756" und in Zelle C2 den Wert "289" ein.
Klicken Sie nun auf eine beliebige freie Zelle des Arbeitsblatts, in die Excel das Ergebnis ausgeben soll, in unserem Beispiel wählen wir die Zelle C5. Tippen Sie in C5 wiederum ein Gleichheitszeichen ein. Klicken Sie dann auf die Zelle mit dem ersten Zahlenwert (C1) und der Name der Zelle erscheint nun automatisch neben dem Gleichheitszeichen Ihrer Ergebniszelle.
Tippen Sie jetzt ein Pluszeichen ein und klicken Sie anschließend auf die Zelle mit dem zweiten Zahlenwert (C2). In der Ergebniszelle C5 steht jetzt folgender Ausdruck: =C1+C2
Bestätigen Sie Ihre Eingabe mit "Return" und schon erscheint in Ihrer Ergebniszelle das korrekte Ergebnis, nämlich der Wert 1045. Der Vorteil an dieser Methode: Sobald sich ein Wert in C1 oder C2 ändert, erscheint auch in C5 automatisch das korrekte, angepasste Ergebnis. Probieren Sie es aus. Ändern Sie beispielsweise den Wert A1 von 756 in 124. Sobald Sie Ihre Änderung mit "Return" bestätigt haben, erscheint in der Ergebniszelle das neue Ergebnis.
Excel bezieht sich somit nicht auf absolute Zahlenwerte wie unter Schritt 1, sondern auf Zelleninhalte. Ändert sich beispielsweise der Inhalt der Zelle XY, wirkt sich das automatisch auf die Werte aller anderen Zellen aus, die auf Zelle XY zurückgreifen.
Selbstverständlich lassen sich auf die soeben beschriebene Art innerhalb einer Ergeniszelle beliebige Zellen mit jeglichen Rechenoperationen (+,-,*,/ etc.) verknüpfen und ausgeben.
Bitte beachten Sie, dass Sie auch beim Rechnen mit Excel die Regeln der Mathematik beachten müssen. Deshalb gilt auch hier: Punktrechnung (* und /) kommt vor Strichrechnung (+ und -). Der Ausdruck =2+5*3 ergibt demnach 17 und nicht 21.
Selbstverständlich können Sie in Excel auch Klammern verwenden. Hier gilt dann: Alles, was innerhalb einer Klammer steht, wird zuerst berechnet und der Ausdruck =(2+5)*3 ergibt dann eben doch 21.
Und schließlich ist es auch in Excel nicht erlaubt, durch die Zahl 0 zu teilen. In diesem Fall gibt Excel als Ergebnis den Wert "#DIV/0!". Dieser Wert erscheint auch immer dann in Ergebniszellen, wenn Sie in eine Zelle, durch die geteilt werden soll, noch keine Zahl eingetragen haben.
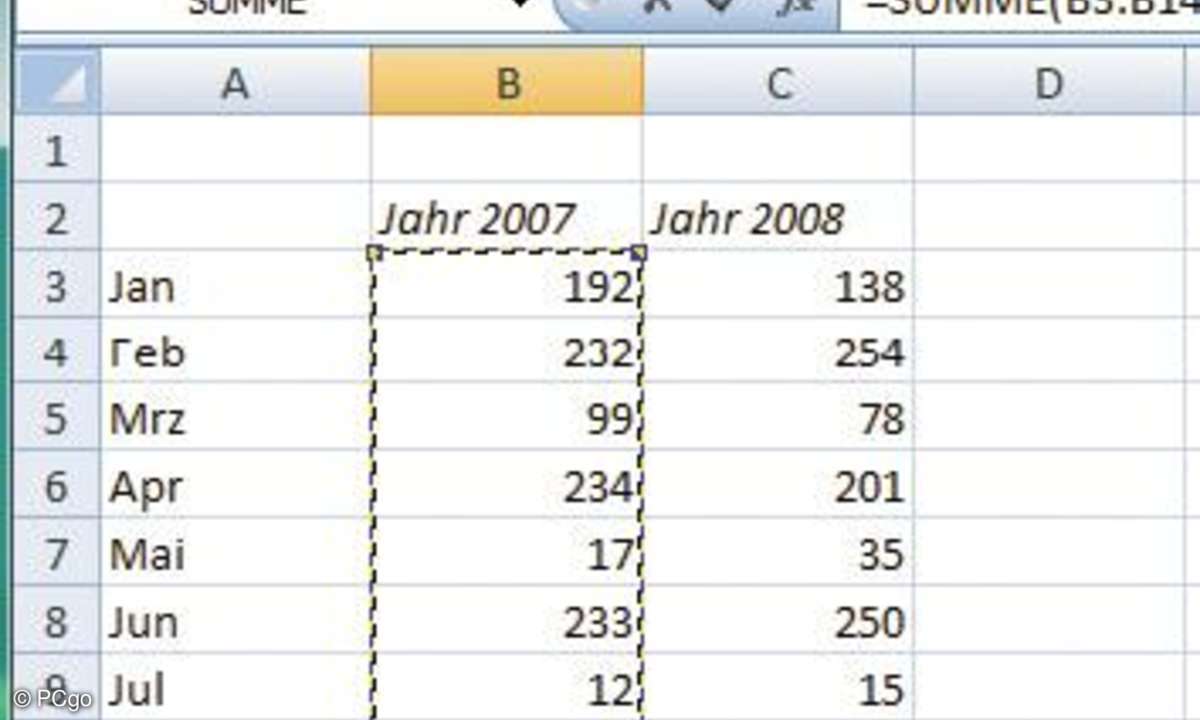
Über die Funktion AutoSumme markiert Excel 2007 bereits automatisch den korrekten Zellenbereich.
3. Schritt: Alles in einem Rutsch
Die wahren Stärken der Tabellenkalkulation liegen in der Verarbeitung vieler Werte gleichzeitig oder "in einem Rutsch". Stellen Sie sich vor, Sie haben eine längere Liste mit Zahlenwerten, deren Summe Sie berechnen möchten.
In unserem Beispiel sehen Sie eine Liste mit einer zweispaltigen Zahlenkolonne von jeweils Januar bis Dezember für die Jahre 2007 und 2008. Das können beispielsweise die Jahresauslagen eines kleinen Vereins oder auch die Anzahl der Autos sein, die jeden Monat an einer bestimmten Stelle im Park-/Halteverbot kostenpflichtig verwarnt werden.
Um nun die Summe von Januar bis Dezember im Jahre 2007 zu berechnen, könnte man wie in Schritt 2 verfahren und jede der 12 Zellen mit jeweils einem "Plus"-Zeichen dazwischen anklicken. Das ist jedoch extrem umständlich. Hier bietet Excel glücklicherweise eine erheblich effizientere Methode an, zumal die Berechnung von Summen in Tabellenkalkulationen eine der am häufigsten verwendeten Rechenoperationen ist.
Klicken Sie zunächst wie gehabt in die Zelle, in der das Ergebnis der Summenberechnung stehen soll. Da sich unsere zu summierenden Zahlenwerte von B3 bis B14 erstrecken, wählen wir als Ergebniszelle B15. Gehen Sie nun im Excel-Menü auf "Formeln" und klicken Sie links oben auf die Schaltfläche "AutoSumme".
In die Ergebniszelle fügt Excel nun automatisch die Summenfunktion =SUMME() und den Zellenbereich ein, auf den die Summenfunktion angewendet werden soll, in unserem Beispiel lautet das also =SUMME(B3:B14).
B3:B14 beschreibt dabei den Zellenbereich, der sich von B3 bis B14 einschließlich aller dazwischenliegenden Zellen erstreckt. Mit =SUMME(B3:B14) weisen Sie Excel folglich an, alle Inhalte von B3 bis B14 zu addieren. Bestätigen Sie mit der Taste "Return" und das Ergebnis der Rechnung erscheint in der Ergebniszelle.
Allerdings eignet sich die automatische Summenfunktion nicht für jede Berechnung gleich gut und bei älteren Excel-Versionen ist sie erst gar nicht vorhanden. In diesem Fall wählen Sie den Zellenbereich von Hand aus. Dazu tragen Sie in Ihre Ergebniszelle zunächst das Gleichheitszeichen "=" ein und klicken dann links neben der Eingabeleiste auf die Funktion "Summe".
Im Fenster "Funktionsargumente" tragen Sie nun unter "Zahl1" den gewünschten Zellenbereich ein. Alternativ schieben Sie dieses Fenster etwas zur Seite und klicken in der Excel-Tabelle zunächst auf die erste Zelle des gewünschten Bereichs (in unserem Beispiel B3), halten dann die "Shift"-Taste gedrückt und klicken auf die letzte Zelle des gewünschten Bereichs (in unserem Beispiel B14).
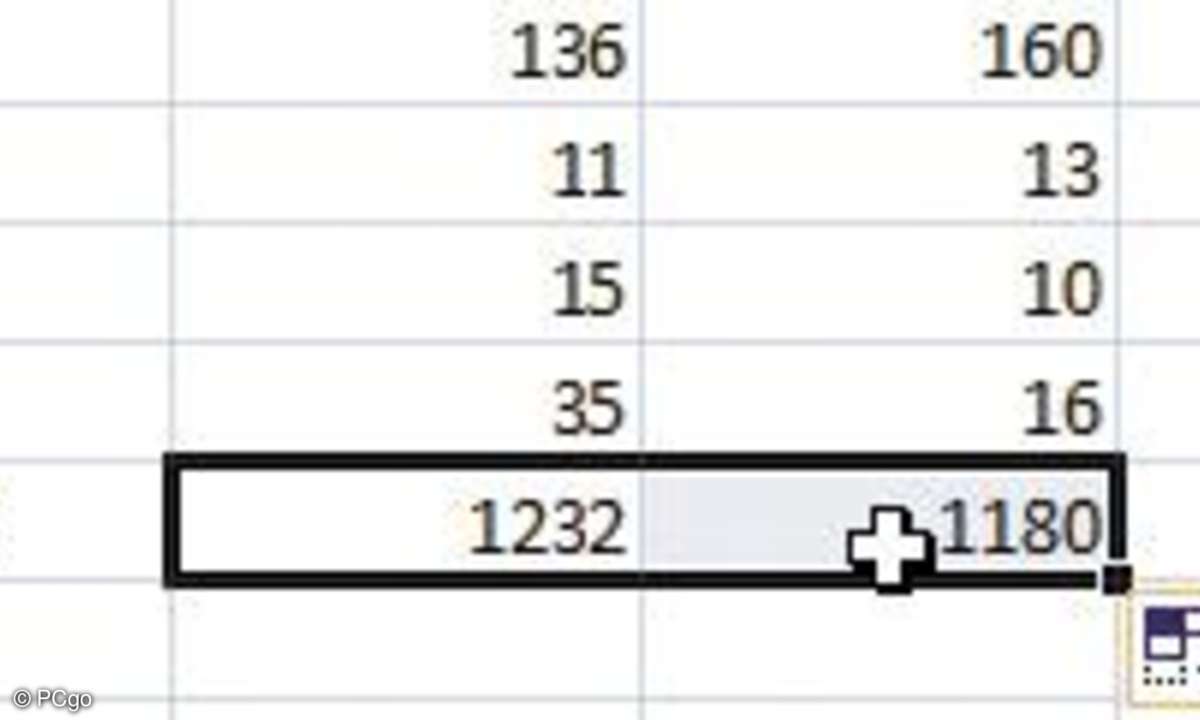
So kopieren Sie eine Formel: Ziehen Sie die markierte Zelle, welche die Formel enthält (hier: B15), an der rechten unteren Ecke auf die Zelle direkt daneben.
4. Schritt: Formeln kopieren
Um nicht immer dieselben Schritte beim Anwenden einer Formel erledigen zu müssen, bietet Excel über das Formelkopieren eine höchst effiziente Lösung an.
In unserer kleinen Beispieltabelle funktioniert das wie folgt: Klicken Sie auf die Ergebniszelle der ersten Spalte mit der Summenformel, in unserem Beispiel ist das Zelle B15. Gehen Sie nun mit dem Mauszeiger auf das Kästchen an der rechten unteren Ecke des Zellrahmens. Der Cursor verwandelt sich nun in ein schmales Kreuz.
Halten Sie jetzt die linke Maustaste gedrückt und ziehen Sie den Zellrahmen eine Position nach rechts, in unserem Beispiel auf die Zelle C15, und lassen Sie dann die Maustaste los.
Wie Sie sehen, hat Excel nicht nur die Summenfunktion kopiert, sondern zeigt auch gleich das richtige Ergebnis für die Summe aus Spalte C an. Excel ist also schlau genug, nicht einfach stupide den ursprünglichen Wert =SUMME(B3:B14) aus dem Ergebnisfeld der B-Spalte zu kopieren, sondern den Bereich auch gleich entsprechend für die C-Spalte anzupassen.
Das sehen Sie, wenn Sie nun auf die neue Ergebniszelle C15 klicken, die in der Formel bereits den angepassten Zellbereich =SUMME(C3:C14) aufweist. Selbstverständlich lassen sich diese Art der Berechnungen nicht nur innerhalb einer Spalte, sondern ebenso über eine Zeile hinweg durchführen. Berechnen Sie anhand unseres Beispiels alle monatlichen Mittelwerte der Jahre 2007 und 2008. Dazu verwenden Sie die Excel-Funktion "Mittelwert".
Klicken Sie zunächst auf Zelle D3 und gehen Sie dann über das Menü "Formeln" auf "Funktion einfügen". Im gleichnamigen Fenster wählen Sie die Funktion "Mittelwert" und bestätigen mit "OK". Direkt im Anschluss erscheint das Fenster mit der Funktionsauswahl. Hier sollte bereits der korrekte Bereich B3:C3 ausgewählt sein. Bestätigen Sie erneut mit "OK".
Excel zeigt nun in Zelle D3 den gewünschten Januar-Mittelwert an. In der Eingabeleiste erscheint die Formel =MITTELWERT(B3:C3)
Um nun auch die Mittelwerte der Monate Februar bis Dezember zu berechnen, kopieren Sie einfach die Formel aus Zelle D3 in alle darunterliegenden Zellen bis inklusive D14. Dazu ziehen Sie wiederum den Zellrahmen von D3 an dessen rechter, unterer Ecke bis auf Zelle D14.
Sobald Sie anschließend die Maustaste wieder loslassen, trägt Excel alle Mittelwerte der Jahre 2006/2007 von Januar bis Dezember ein. Auf diese Weise erhalten Sie über die ursprüngliche Formel in Zelle D3 mit einem Zug auch alle übrigen Ergebnisse in den Zellen D4 bis D14.
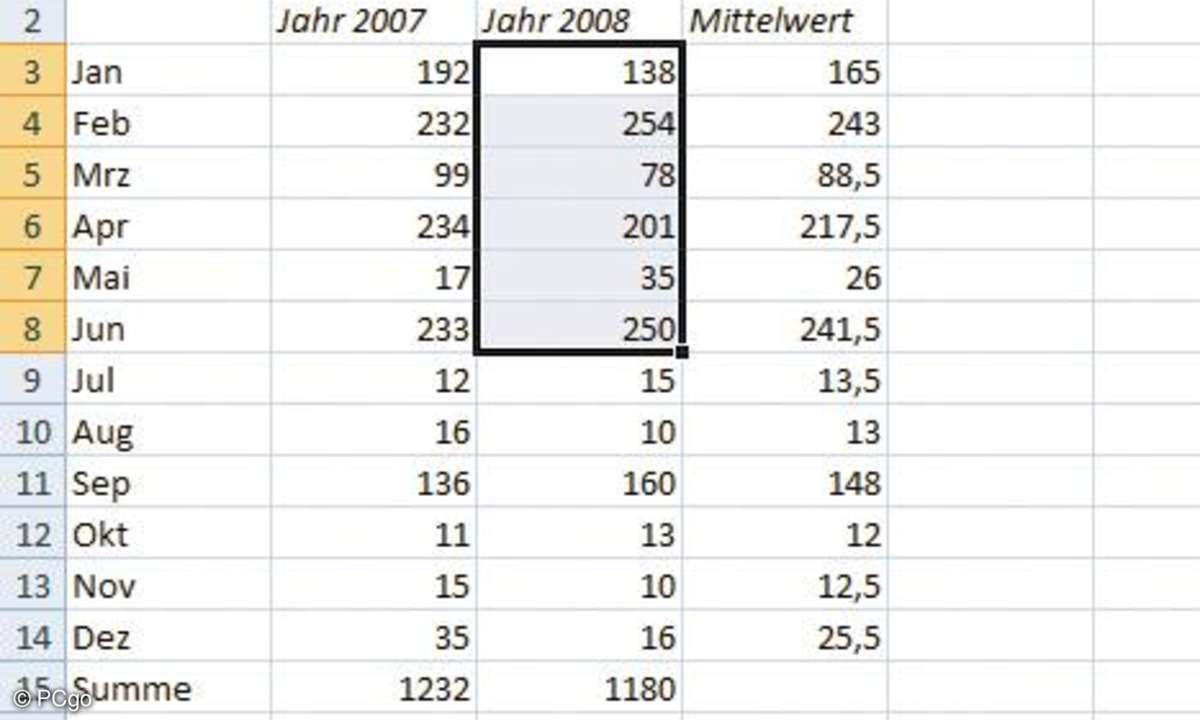
Excel 2007 zeigt bereits mehrere Zellbereichsfunktionen gleichzeitig in der Statusleiste an
5. Schritt: Auf einen Blick
Wer nur einmal kurz die Summe einer einzelnen Tabellenspalte oder auch nur weniger zusammenhängender Werte in der Tabelle wissen möchte, wirft einfach einen Blick auf die Statusleiste am unteren Rand des Programmfensters.
Wer rasch die Summe einiger zusammenhängender Zellen addieren möchte, muss dafür nicht extra eine Ergebniszelle erstellen. Es genügt, wenn Sie die Zellen mit gedrückter linker Maustaste markieren. Unten in der Statusleiste zeigt Excel 2007 neben der Summe der ausgewählten Zelleninhalte außerdem die Anzahl der markierten Zellen und deren Mittelwert an. Per Rechtsklick auf die Statusleiste lassen sich noch weitere Funktionen hinzufügen.
Excel 2003 gibt in der Statusleiste zunächst nur über die Summe des gewählten Zellenbereichs Auskunft. Allerdings können Sie sich alternativ auch den Mittelwert, die Anzahl der markierten Zellen sowie den Minimum- oder Maximumwert der gewählten Zellen anzeigen lassen. Klicken Sie dazu einfach mit der rechten Maustaste auf die Statusleiste und setzen Sie den Haken vor den gewünschten Wert.