Any Video Converter Free konvertiert jedes Video
Das kostenlose Any Video Converter Free wandelt mit dem Handy aufgenommene oder von Youtube heruntergeladene Videos so um, dass Sie diese überall abspielen können. Wir zeigen Ihnen, wie das Programm funtkioniert.
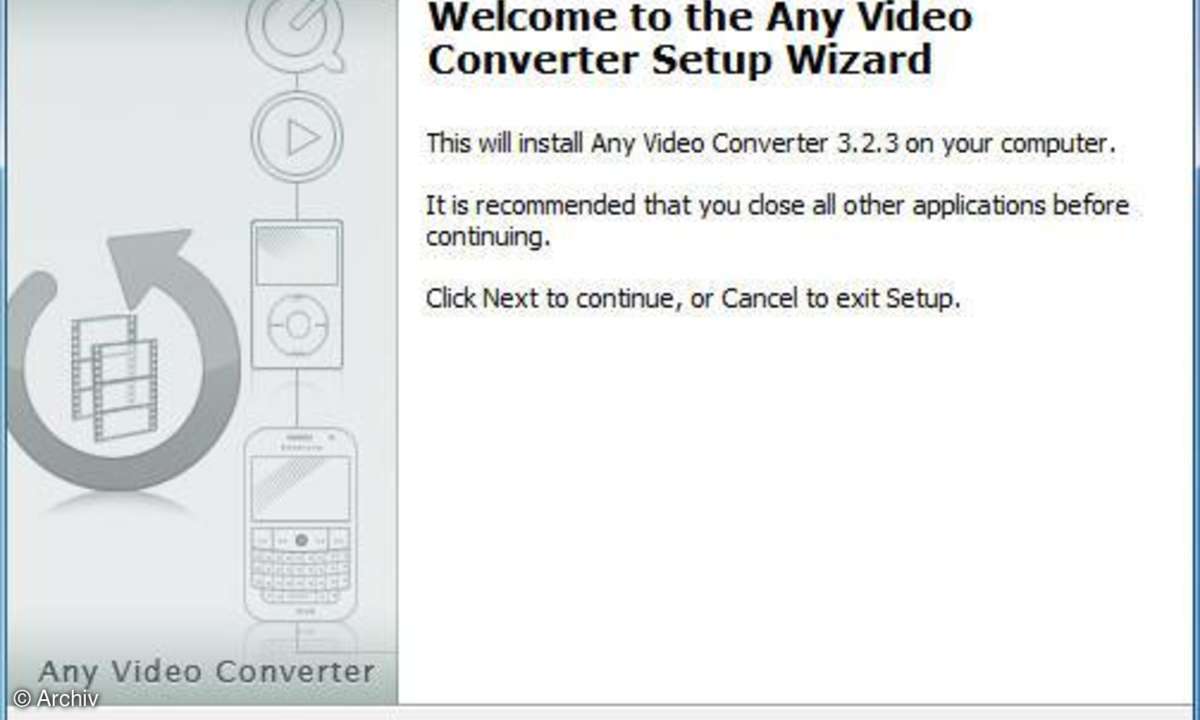
Any Video Converter Free ist mit wenigen Mausklicks installiert. Bei der Installation sollten Sie aber aufpassen dass Sie ...
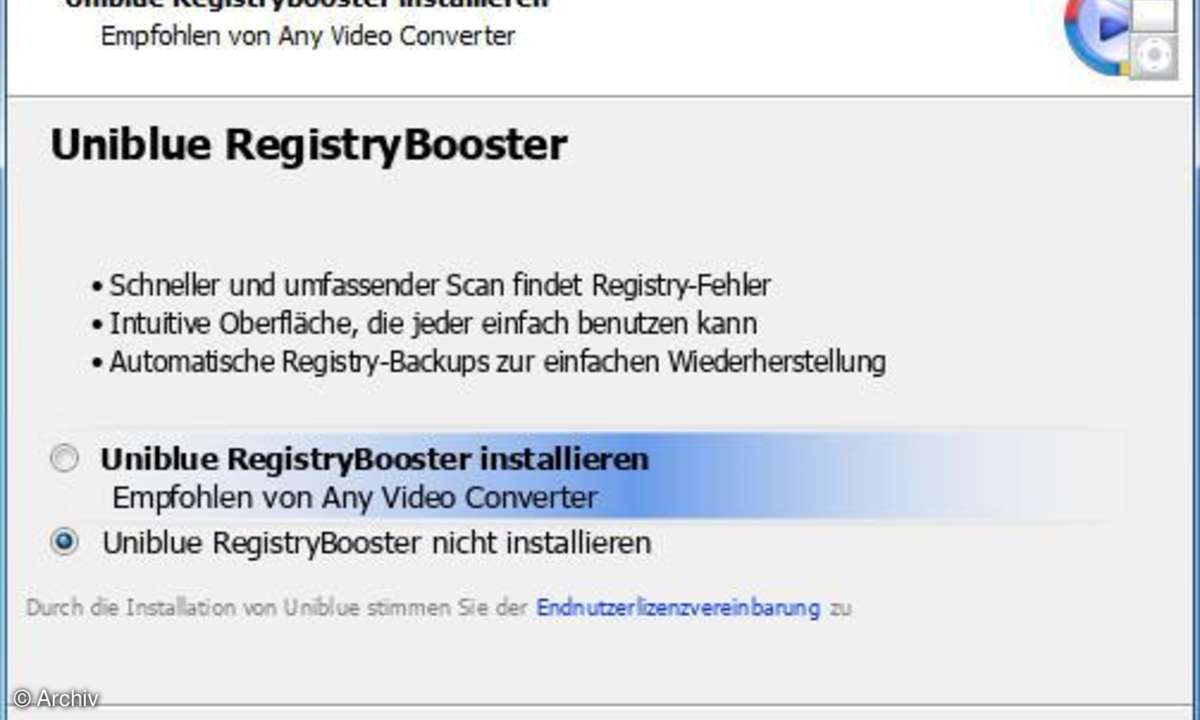
... den Uniblue RegistryBooster nur dann installieren, wenn Sie ihn auch wirklich wollen. In der Grundeinstellung richtet der Setup-Assistent dieses Zusatzprogramm nämlich automatisch mit ein.
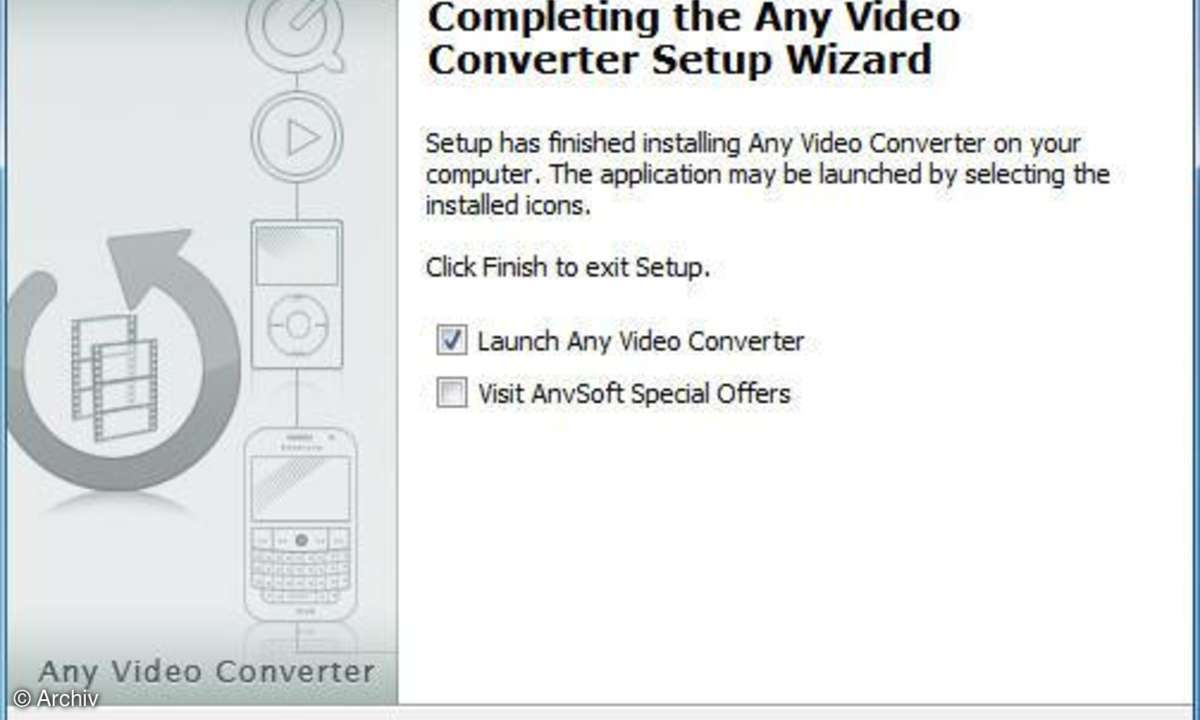
Entfernen Sie zum Schluss das untere Häkchen, wenn Sie sich nicht für die vom Hersteller von Any Video Converter Free angebotenen Sonderangebote interessieren.
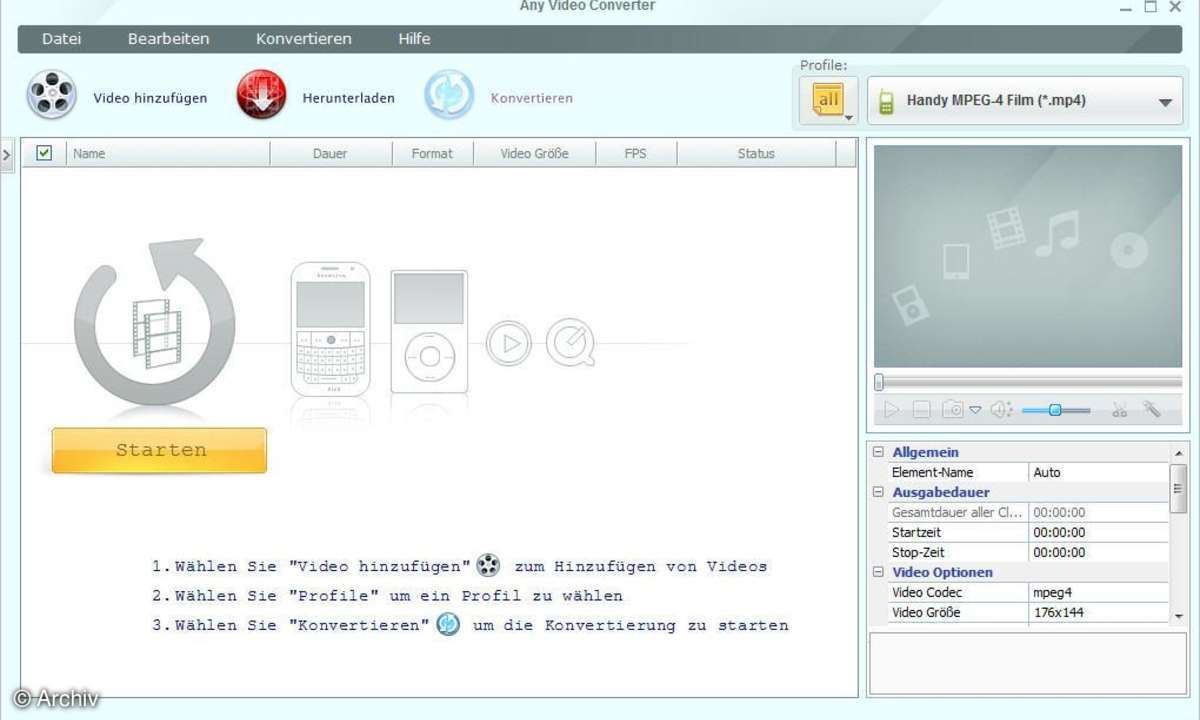
Any Video Converter Free besticht durch eine übersichtliche Oberfläche. Um ein Video, das bereits auf Ihrer Festplatte gespeichert ist, zu konvertieren, klicken Sie oben links auf "Video hinzufügen". Dann ...
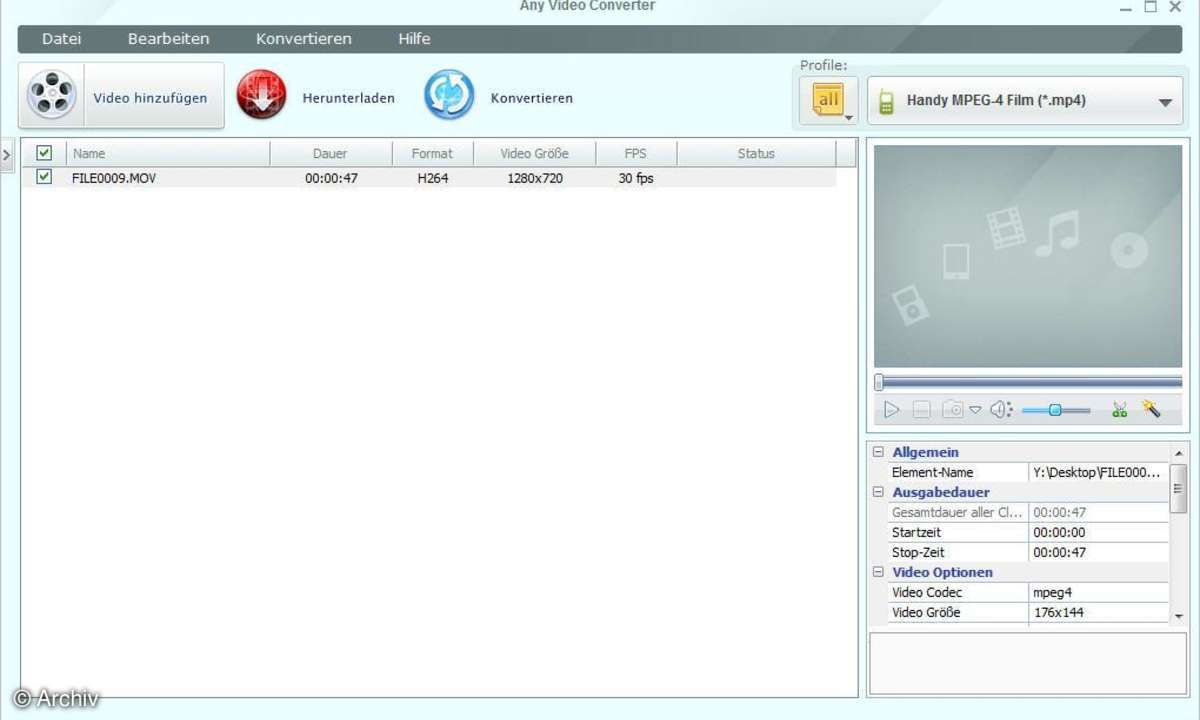
... erscheint das Video in dieser Übersicht. Markieren Sie es und klicken Sie am rechten Rand auf die Wiedergabetaste, wenn Sie das Video noch einmal ansehen möchten, bevor Sie es konvertieren.
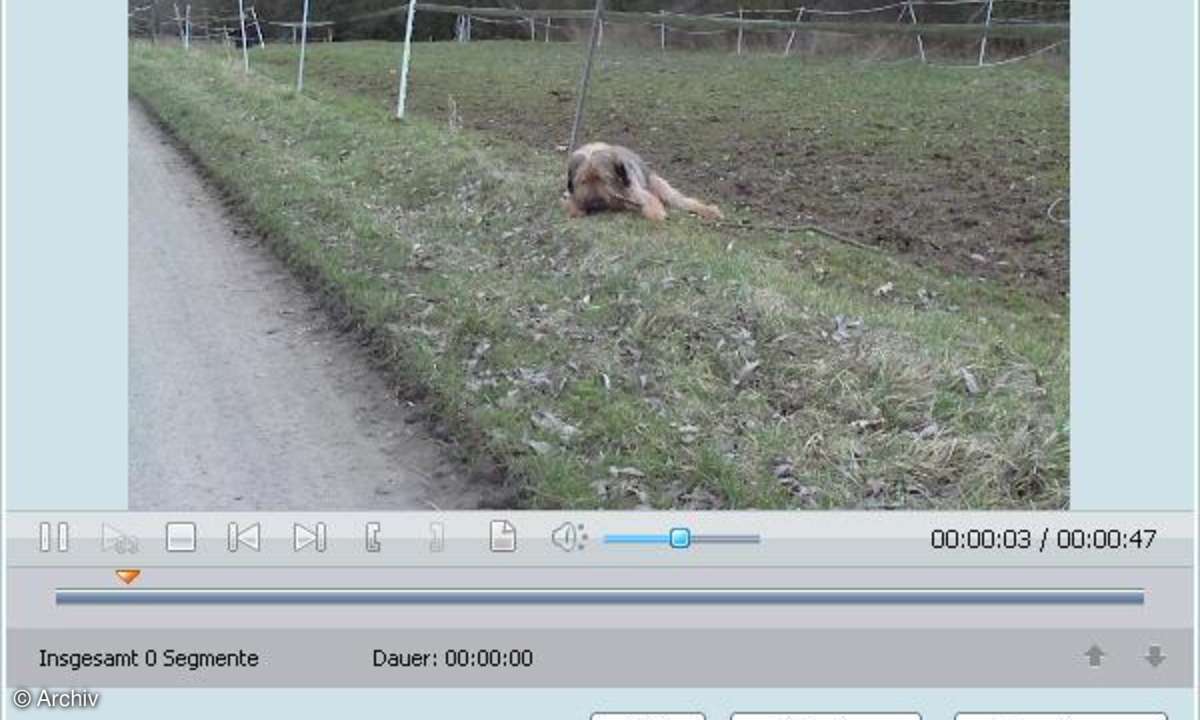
Wenn Sie am rechten Rand auf das Scheren-Symbol klicken, öffnet sich dieses Schnittfenster. Hier können Sie das Video so schneiden, dass hinterher nur ausgewählte Passagen in dem konvertierten Video landen.
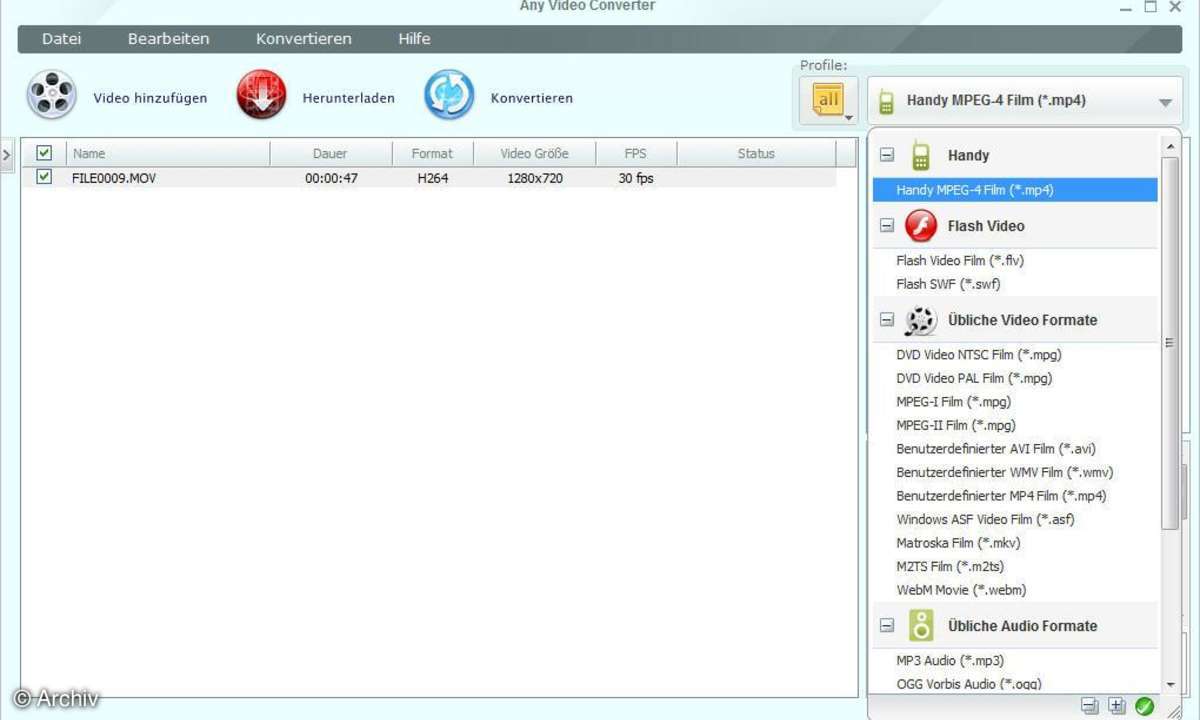
Nachdem Sie das Video hinzugefügt und ggf. noch geschnitten haben, wählen Sie oben rechts das Zielformat aus, in das Any Video Converter Free den Clip konvertieren soll. Zur Wiedergabe auf Handys und tragbaren Mediaplayern eignet sich MP4 am besten. Sie können Clips aber auch zum Beispiel in das MKV-Format konvertieren, das sich am Streaming Client im Wohnzimmer oder per VLC am PC abspielen lässt.
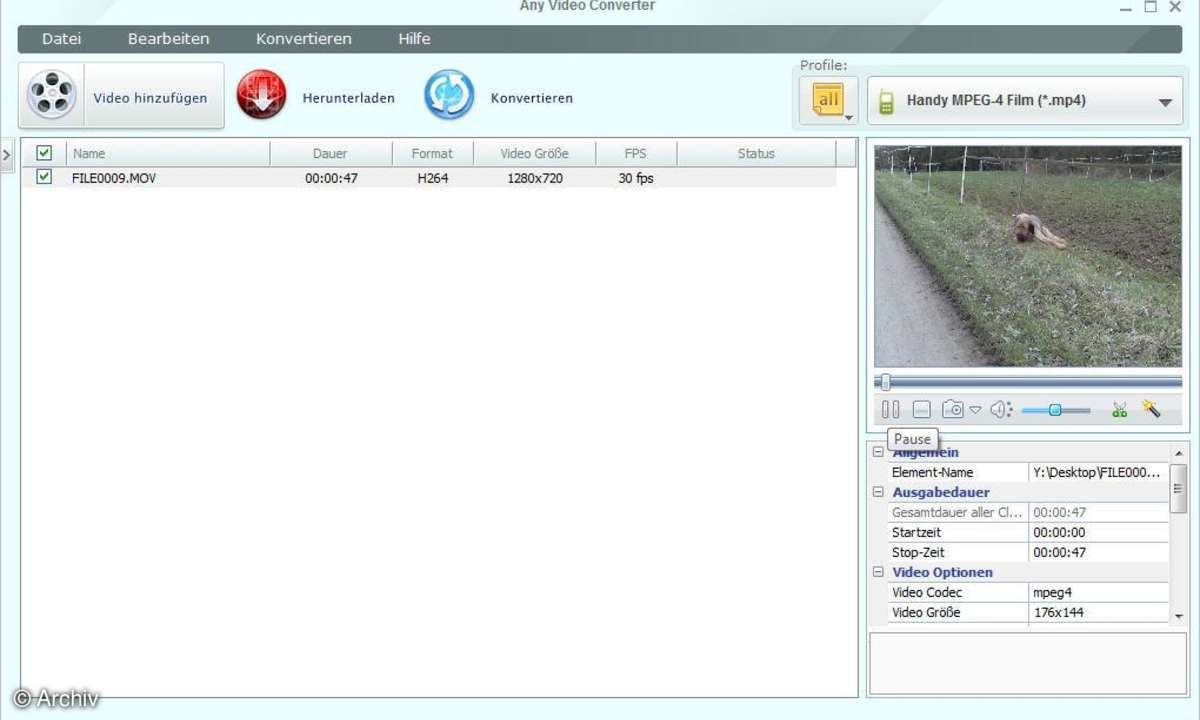
Klicken Sie nun auf den blauen "Konvertieren"-Knopf, um die Umwandlung zu starten. Je nach Länge des Clips und Leistungsfähigkeit Ihres PCs kann dieser Prozess zwischen wenigen Sekunden und mehreren Stunden Zeit benötigen. Sie können den PC in dieser Zeit zwar für andere Aufgaben verwenden, doch für leistungshungrige Spiele und ähnliche Programme wird während der Konvertierung kaum genügend Rechenkraft zur Verfügung stehen.
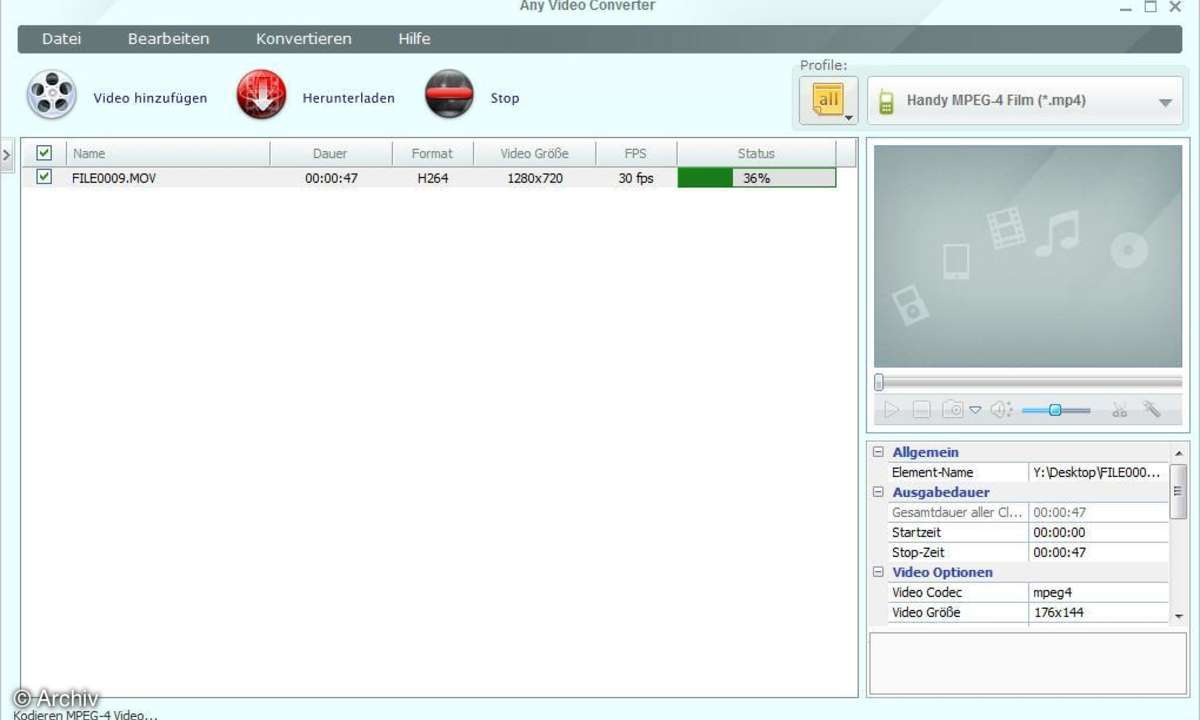
Bei Bedarf können Sie die laufende Konvertierung über den großen "Stop"-Knopf am oberen Fensterrand unterbrechen.
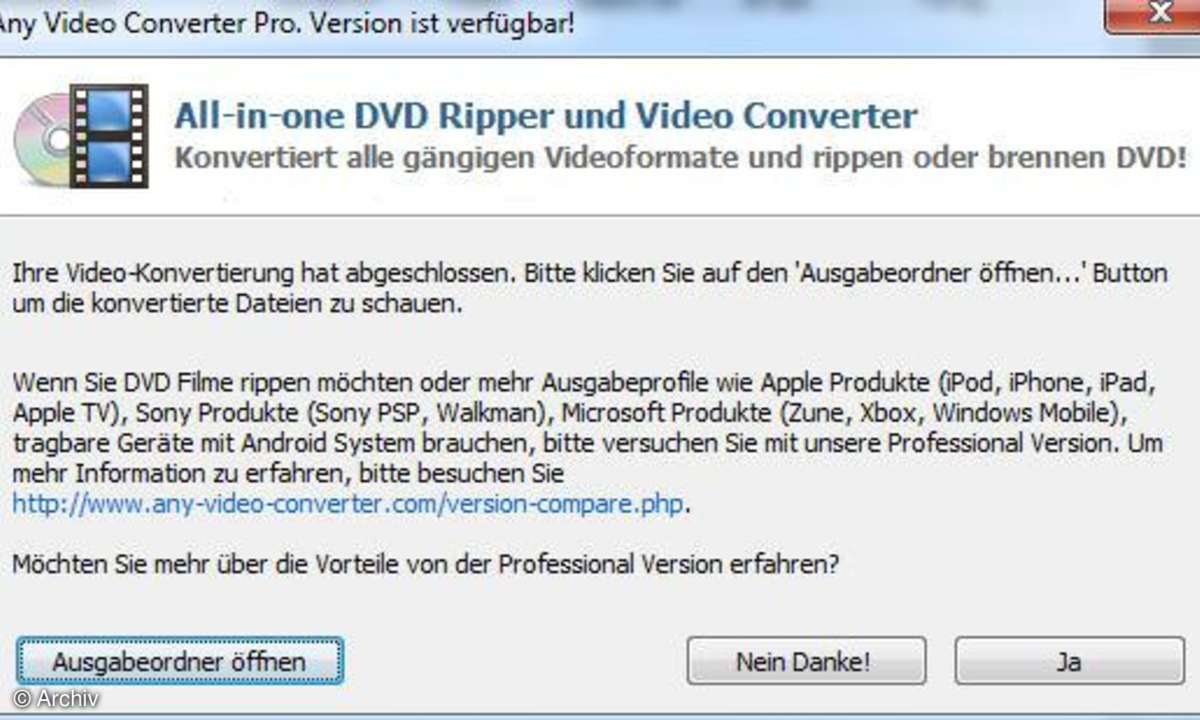
Ist Any Video Converter Free mit der Konvertierung fertig, erscheint dieses Fenster. Klicken Sie links unten auf "Ausgabeordner anzeigen", um zum fertigen Video zu gelangen.
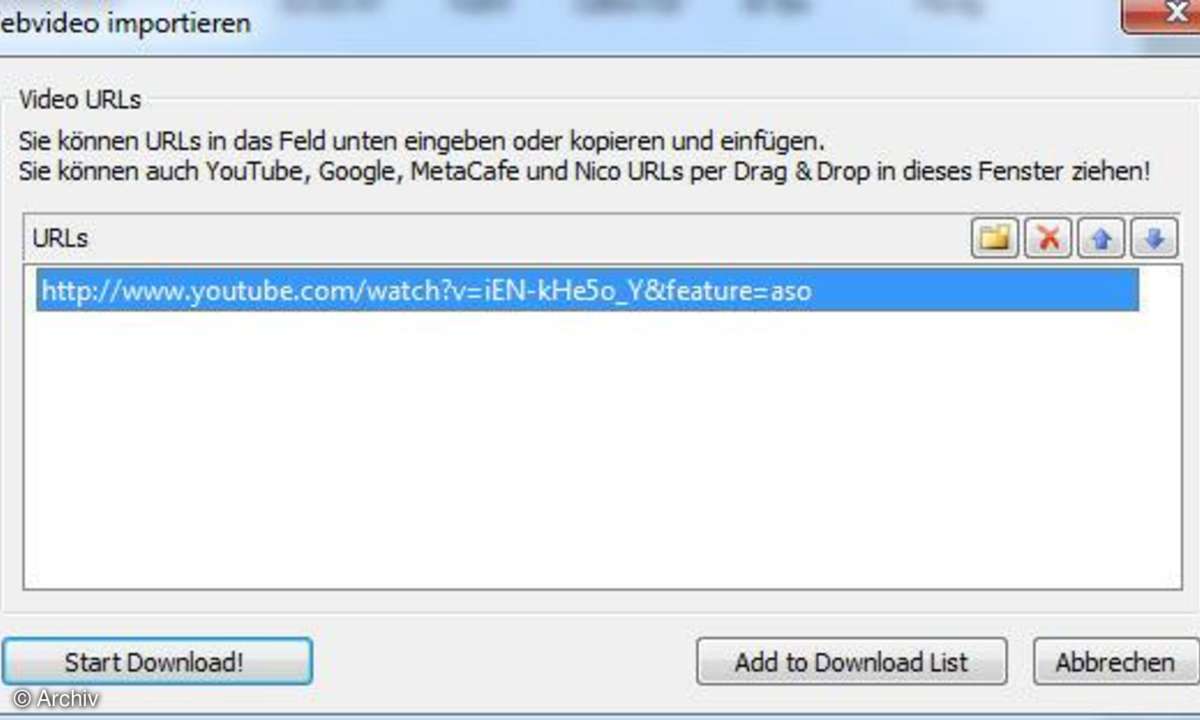
Unter "Datei \ Web-Video importieren" finden Sie diese Funktion, die Videos von Youtube, MetaCafe und Nico herunterlädt und dann zum Konvertieren vorbereitet. Kopieren Sie einfach die Web-Adresse des Youtube-Videos aus dem Webbrowser und fügen Sie diese in die URL-Liste ein.
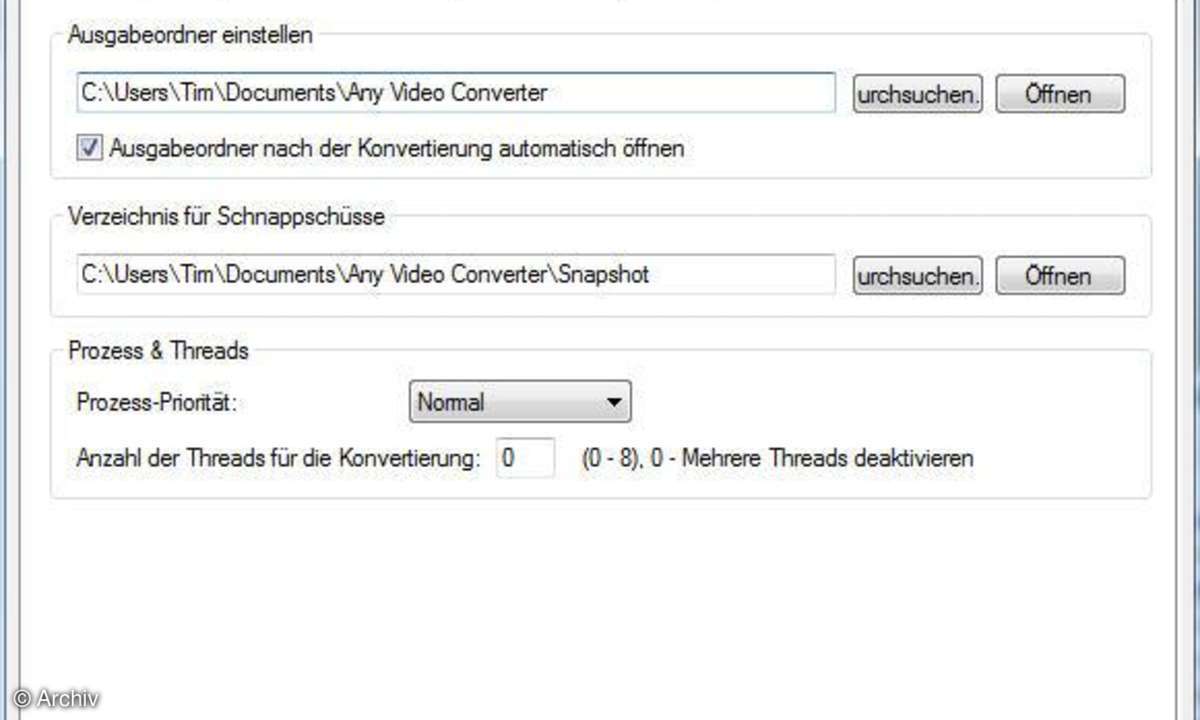
In den Programmoptionen können Sie unter "Allgemein" den Ausgabeordner einstellen. So bestimmen Sie, in welchem Verzeichnis die von Any Video Converter Free konvertierten Videos landen.
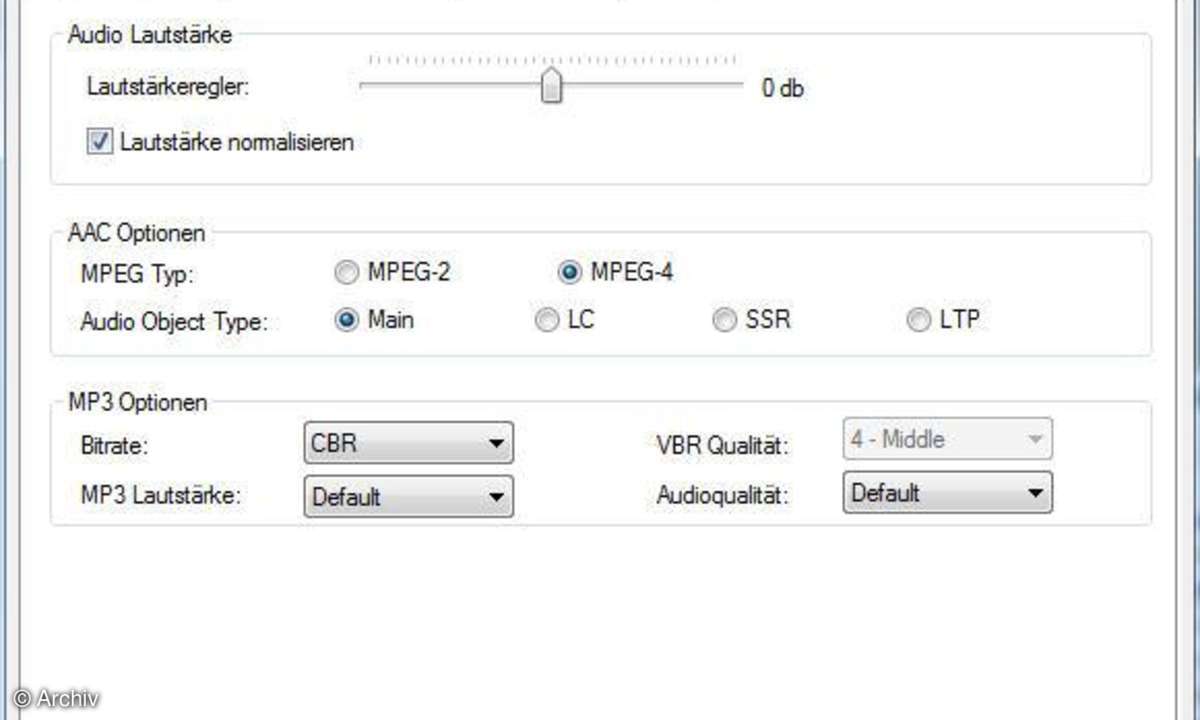
Grundsätzlich gleicht Any Video Converter Free die Lautstärke aller Videos auf ein einheitliches Niveau an. Wenn Ihnen das nicht gefällt, deaktivieren Sie die Option "Lautstärke normalisieren".
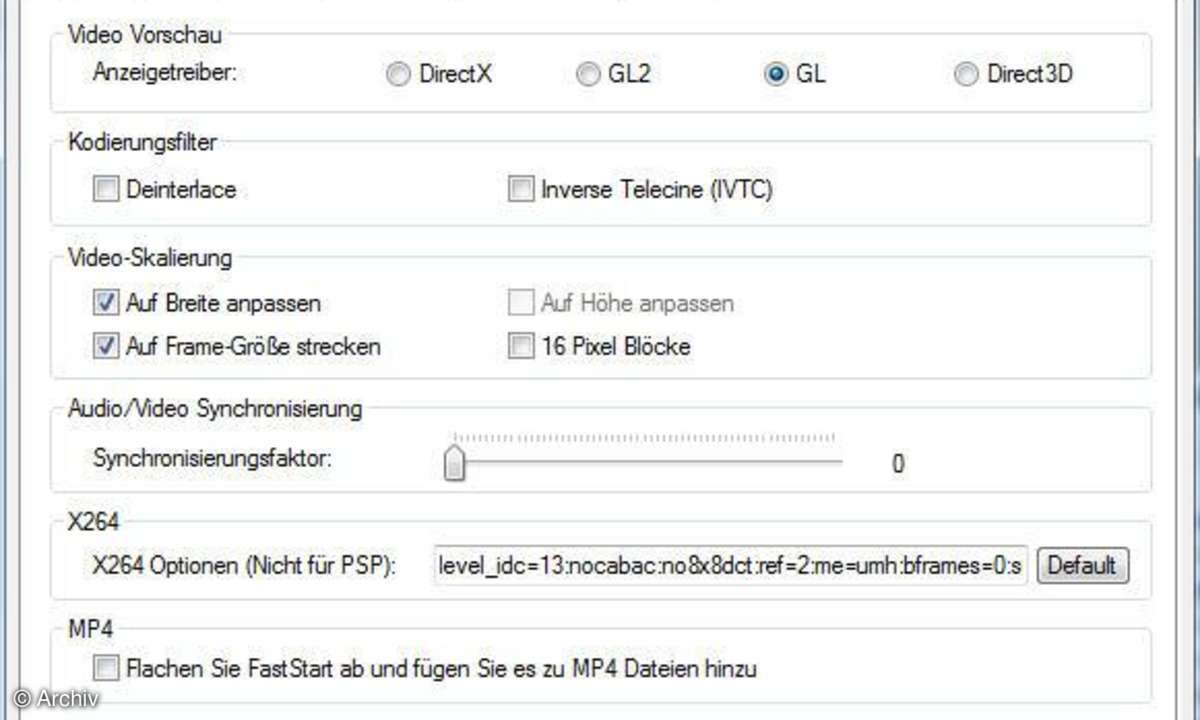
Die Einstellungen auf der Registerkarte "Video" können Sie in der Regel unverändert übernehmen.
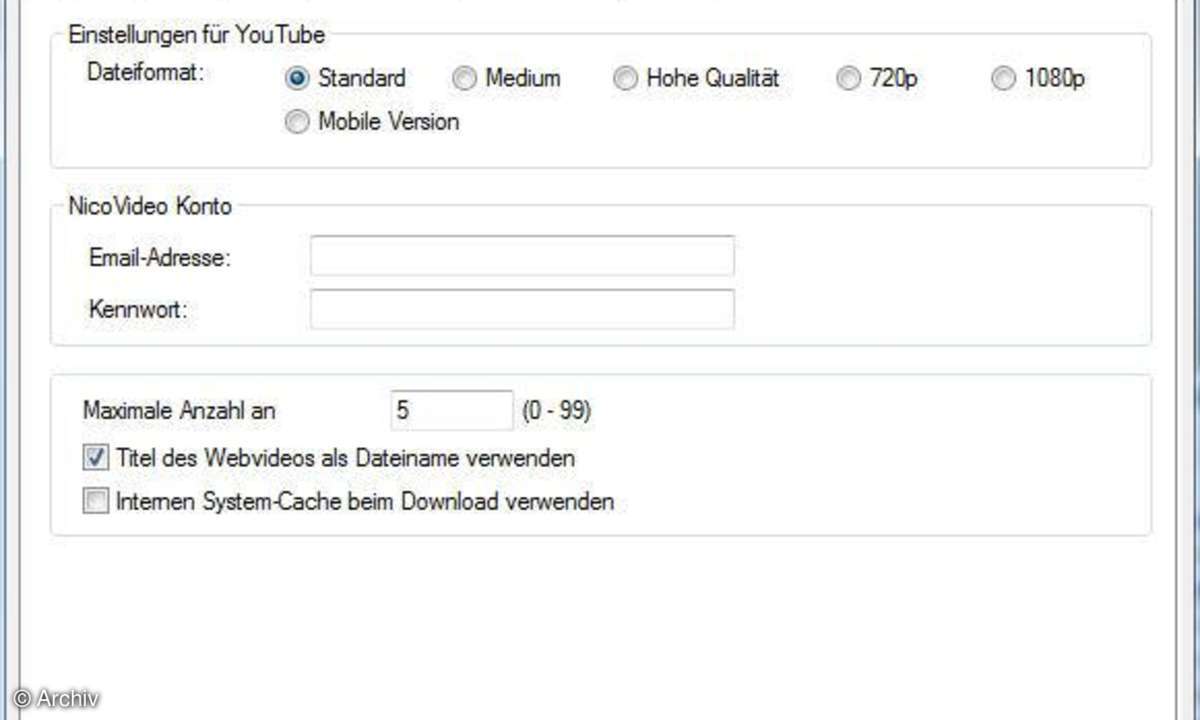
Youtube-Videos lädt Any Video Converter Free in Standard-Qualität herunter, bevor es sie konvertiert. Über "Einstellungen für Youtube" können Sie die Qualität anpassen. Allerdings steht nicht jedes Video in den besseren Qualitätsstufen zur Verfügung. In diesem Fall greift Any Video Converter Free dann doch wieder auf die Standard-Qualität zurück. Wichtig: Die qualitativ besseren Videos brauchen länger, bis sie heruntergeladen sind.
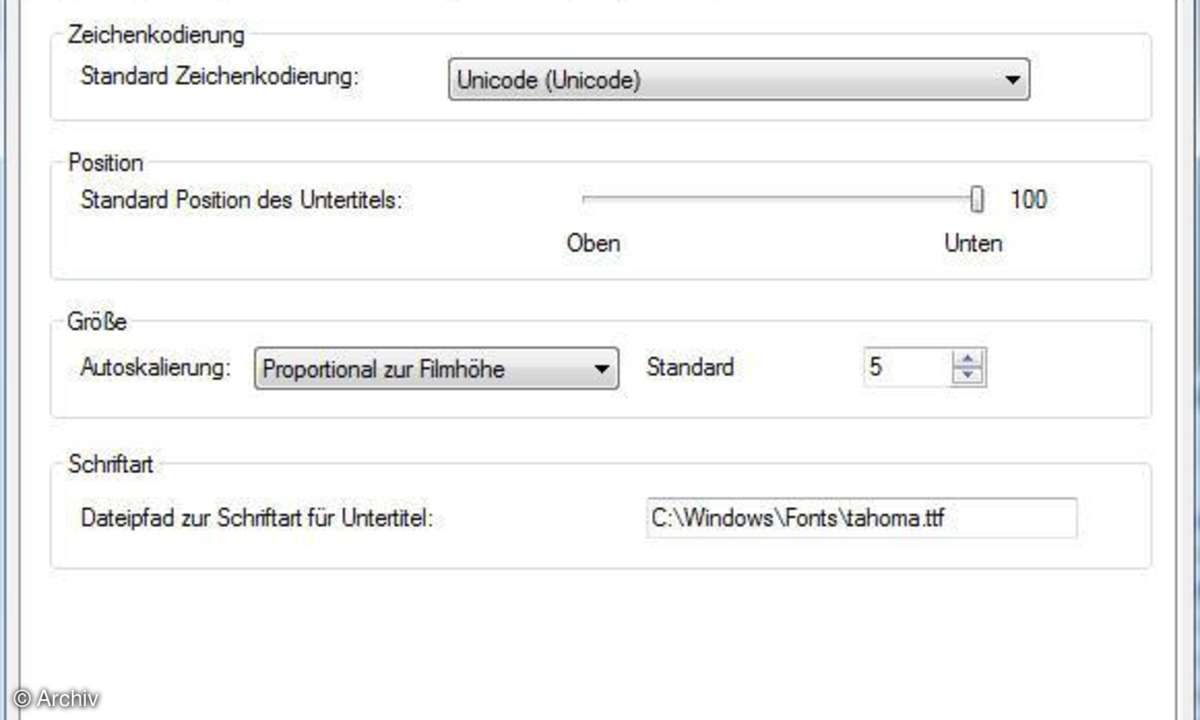
Die Einstellungen auf der Registerkarte "Untertitel" können Sie in aller Regel unverändert übernehmen. Sie sind nur dann von Bedeutung, wenn Sie Untertitel in die konvertierten Videos einbauen möchten.
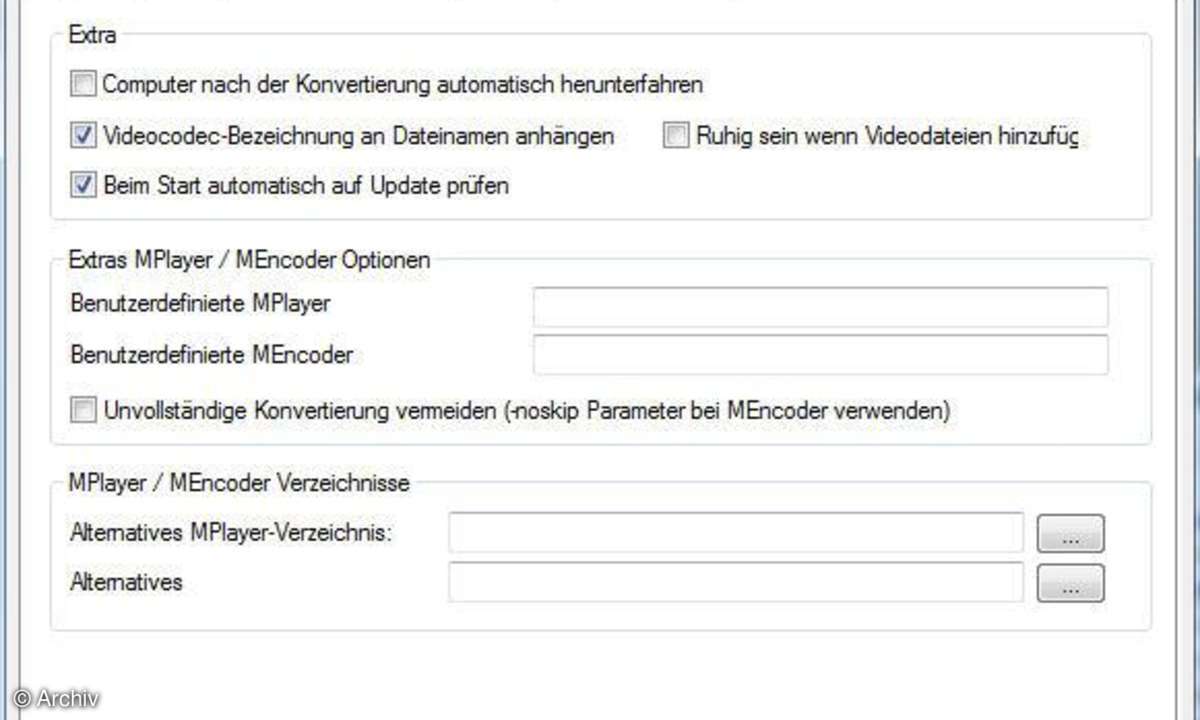
Stromsparer aufgepasst! Auf der Registerkarte "Fortgeschritten" finden Sie eine Option, über die Sie den PC automatisch ausschalten lassen können, sobald die Konvertierung beendet ist.