8 Tipps zu Microsoft Office
In diesem Artikel stellen wir Ihnen 8 Tipps zu Microsoft Office vor. Darunter welche für Word, Outlook, Excel und Powerpoint.
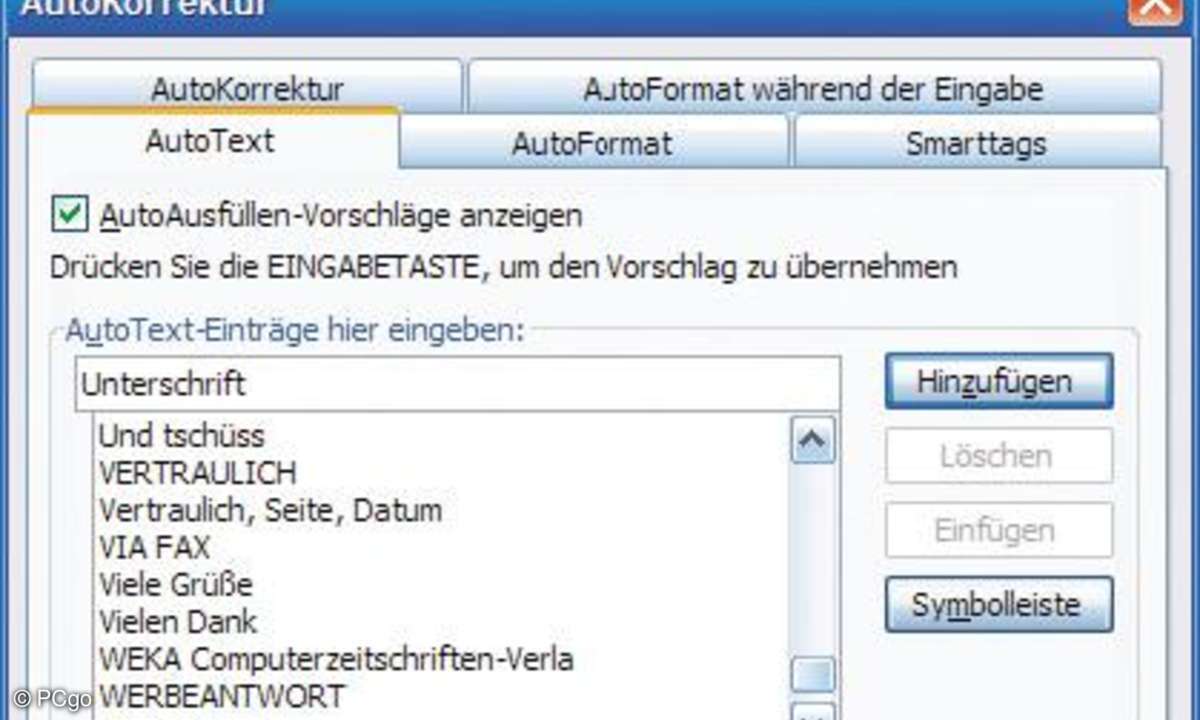
Mit "AutoText" fügen Sie Ihre Unterschrift über "F3" ein.
TIPP 1: Word - Unterschrift schnell einfügen
Sie schreiben in Word viele Briefe, die Sie anschließend von Hand unterschreiben? Eine gescannte Unterschrift erspart Ihnen mühsame Schreibarbeit. Die Funktion "AutoText" fügt die Grafik in jedes Text-Dokument ein.
Scannen Sie zunächst Ihre Unterschrift von einem weißen Blatt Papier, und speichern Sie diese ab, etwa im Ordner "Eigene Bilder".
Um die Unterschrift einzufügen, setzen Sie den Cursor an die gewünschte Stelle und wählen über die Menüleiste den Befehl "Einfügen / Grafik / Aus Datei ...". Wählen Sie die zuvor gescannte Bilddatei, und klicken Sie auf "Einfügen". Passen Sie die Größe über die seitlichen Ziehpunkte an.
Mit der "AutoText"-Funktion erfolgt das Einfügen noch schneller. Fügen Sie die Datei noch einmal wie beschrieben ein. Markieren Sie die Unterschrift mit einem Mausklick, so dass die Ziehpunkte sichtbar sind. Öffnen Sie über das Menü den Befehl "Einfügen /AutoText / AutoText". Im Dialogfenster sehen Sie die Unterschrift als Vorschau. Tippen Sie in das Feld "AutoText-Einträge hier eingeben" einen Platzhaltertext ein, der später durch die Unterschriftsgrafik ersetzt werden soll, etwa "Unterschrift". Klicken Sie auf "Hinzufügen". Immer, wenn Sie "Unterschrift" eintippen und sofort die Taste "F3" drücken, wird Ihre Unterschrift nun in das Dokument eingefügt.

Mit diesem Befehl lassen sich mehrere Dateianhänge gleichzeitig speichern.
TIPP 2: Outlook - Mehrere Anhänge speichern
Sie bekommen oft E-Mails mit mehreren Anhängen, die Sie auf einmal in einen bestimmten Ordner speichern möchten, doch in Outlook muss man jede Datei immer einzeln sichern.
Um eine einzelne Datei im Anhang einer E-Mail zu sichern, markiert man diese und wählt aus dem Kontextmenü (rechte Maustaste) den Befehl "Speichern unter". Markiert man mehrere Dateien gleichzeitig, ist der Befehl "Speichern unter" nicht verfügbar.
Über folgenden Umweg gelingt es aber doch: Öffnen Sie die betroffene E-Mail mit den Dateianhängen, und klicken Sie im Menü der Nachricht auf "Datei". Dort steht der Befehl "Anlagen speichern ..." zur Verfügung. Es erscheint ein Dialogfenster, in dem Sie nur die Anlagen markieren, die gespeichert werden sollen. Nach einem Klick auf "OK" bestimmen Sie den Speicherort.
Alternativ markieren Sie die gewünschten Anhänge in der E-Mail und ziehen diese mit gedrückter linker Maustaste auf den Desktop oder in einen Dateiordner.

Microsoft Office
TIPP 3: Office - Alle Menüpunkte anzeigen
In Microsoft Office 2003 werden nur die zuletzt benutzten Funktionen in Menüs angezeigt. Sucht man eine selten benutze Funktion, muss man das Menü vollständig aufklappen - entweder per Mausklick oder per Maus-Over über das Ausklapp-Symbol. Um die Menüs immer vollständig anzuzeigen, klicken Sie im Menü "Extras" auf "Anpassen" und dort auf den Reiter "Optionen". Setzen Sie ein Häkchen vor "Menüs immer vollständig anzeigen". Die Änderung wirkt sich auf alle Office-Programme aus.
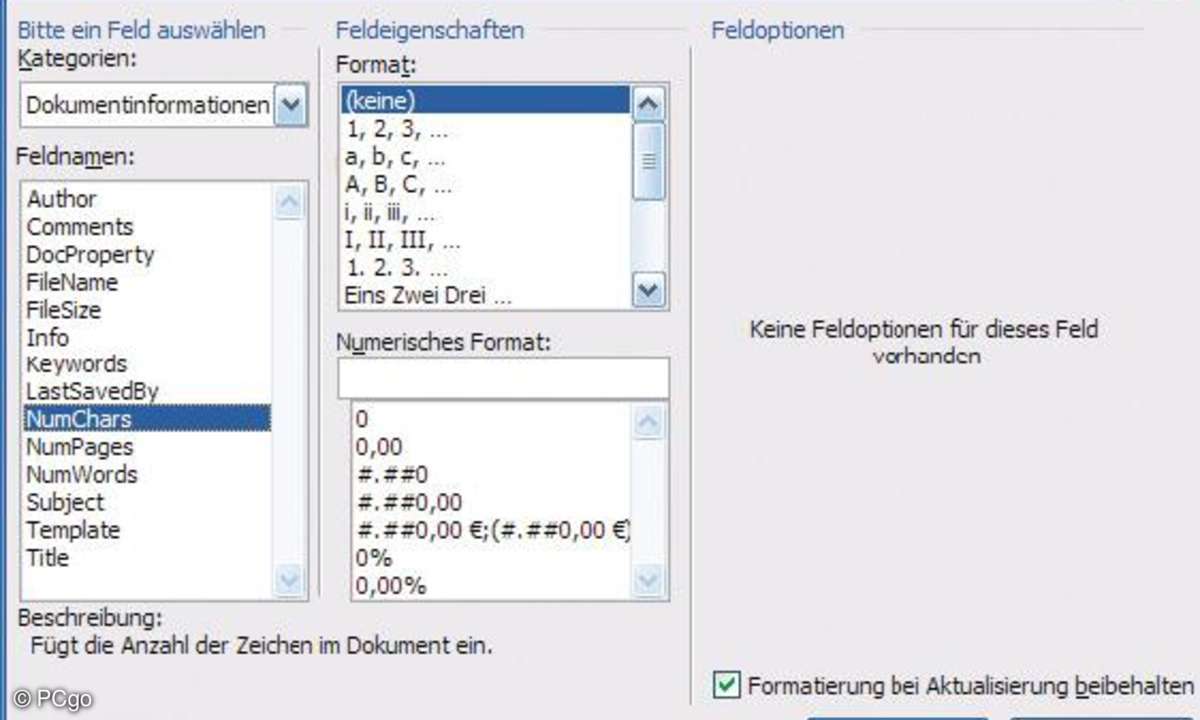
109 Diese Feldfunktion fügt die Anzahl der Zeichen eines Textes ein.
TIPP 4: Word - Zeichenanzahl einfügen
Manchmal ist es notwendig, die Anzahl der Zeichen eines Textes am Ende eines Dokuments einzufügen, etwa bei Pressemitteilungen, Artikeln oder Aufsätzen. Am einfachsten gelingt das mit der Feldfunktion "NumChars".
Um die Anzahl der Zeichen eines Textes zu erfahren, muss man den Abschnitt mit der Maus markieren und anschließend den Befehl "Extras / Wörter zählen" aufrufen. Um dies nicht jedes Mal manuell durchführen zu müssen, benutzen Sie stattdessen eine Feldfunktion.
Setzen Sie den Cursor an die Stelle, an der die Zeichenanzahl angezeigt werden soll. Starten Sie über die Menüleiste den Befehl "Einfügen / Feld". Im Fenster "Feld" wählen Sie unter Kategorie die "Dokumentinformationen". In der Spalte daneben markieren Sie unter "Feldnamen" den Eintrag "NumChars" und klicken "OK".
Die angezeigte Zeichenanzahl wird nicht automatisch aktualisiert, wenn man Text hinzufügt oder löscht. Zum Aktualisieren klicken Sie in das Feld mit der Zeichenanzahl, und drücken Sie die Taste "F9".
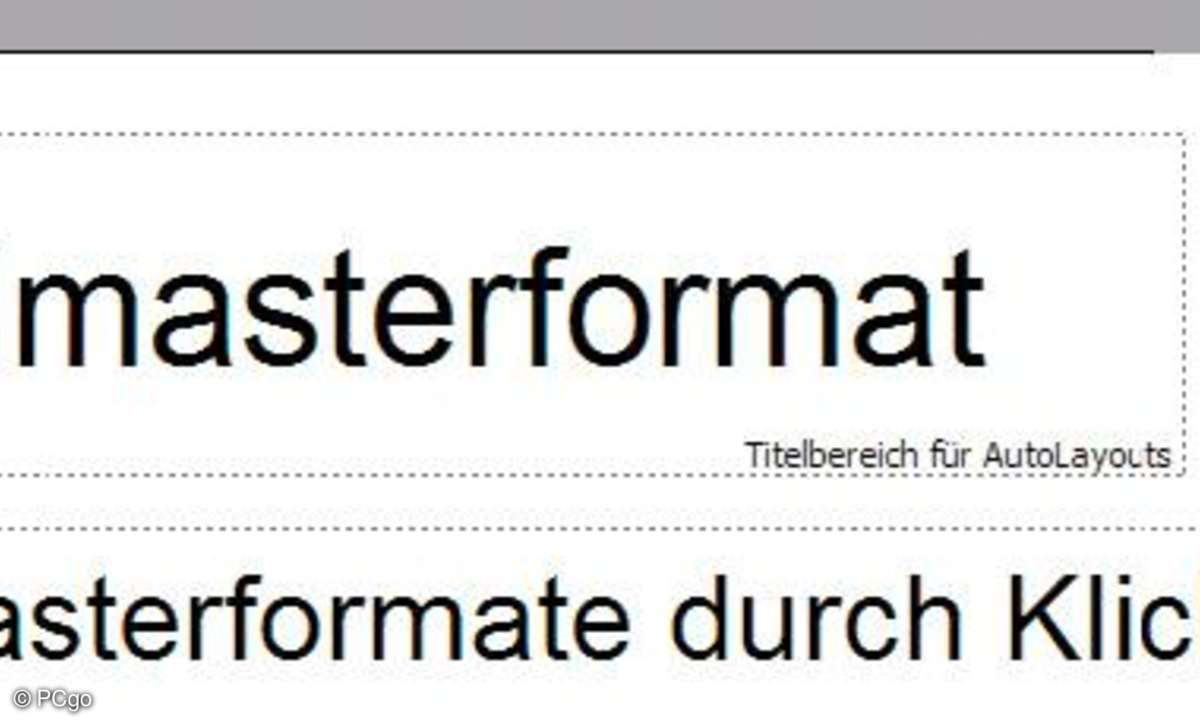
Der "Folienmaster" sorgt für ein einheitliches Aussehen Ihrer Folien - inklusive Ihrem Logo.
TIPP 5: Powerpoint - Eigenes Logo verwenden
Sie möchten auf jeder Ihrer Folien ein einheitliches Logo verwenden und das manuelle Einfügen und Ausrichten auf jeder neuen Seite ist Ihnen zu unkomfortabel?
Um Ihren Folien ein einheitliches Aussehen zu verpassen, benutzen Sie den "Folienmaster", eine Art Mustervorlage. Um den Folienmaster zu bearbeiten, wählen Sie "Ansicht / Master / Folienmaster".
Soll Ihr Logo im oberen Bereich erscheinen, verkleinern Sie den Platzhalter für den "Titelbereich für AutoLayouts". Klicken Sie auf den seitlichen Rand der Titelzeile, und ziehen Sie den Platzhalter mit gedrückter linker Maustaste etwas kleiner. Mit "Einfügen / Grafik / Aus Datei" suchen Sie den Ordner mit der gewünschten Grafik.
Ist das Bild platziert, können Sie auf dem Folienmaster noch andere Standards festlegen, etwa Hintergründe, Schriftarten und Fußzeilen. Schließen Sie den Folienmaster abschließend mit einem Klick auf die Schaltfläche "Masteransicht schließen".
Jedes mal, wenn Sie eine neue Folie einfügen, ist Ihr Logo bereits an der richtigen Stelle.
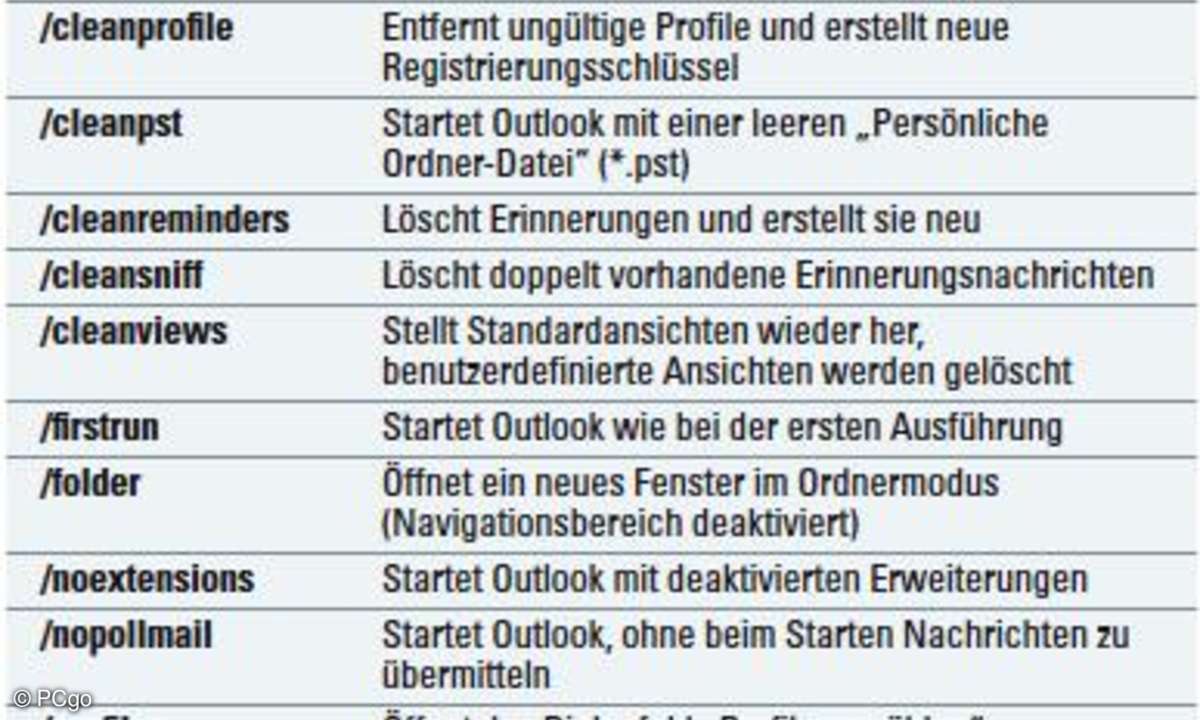
Hier sehen Sie eine Auswahl nützlicher Startparameter.
TIPP 6: Outlook - Befehlszeilenparameter
Clevere Anwender rufen Outlook gezielt mit bestimmten Befehlszeilenparametern auf. Das spart überflüssige Klicks, denn dadurch kann man sofort einen neuen Kontakt anlegen oder doppelte Einträge löschen. Am sinnvollsten ist es, sich entsprechende Verknüpfungen auf dem Desktop oder in der Schnellstartleiste anzulegen. Die Datei, die Microsoft Outlook 2003 öffnet, ist Outlook.exe. Sie ist im Verzeichnis "C:\Programme\Microsoft Office\Office11" zu finden. Ein Befehlszeilenparameter besteht aus einem zusätzlichen Schrägstrich "/", gefolgt vom Parameter. Im Bild sehen Sie eine Auswahl nützlicher Startparameter.
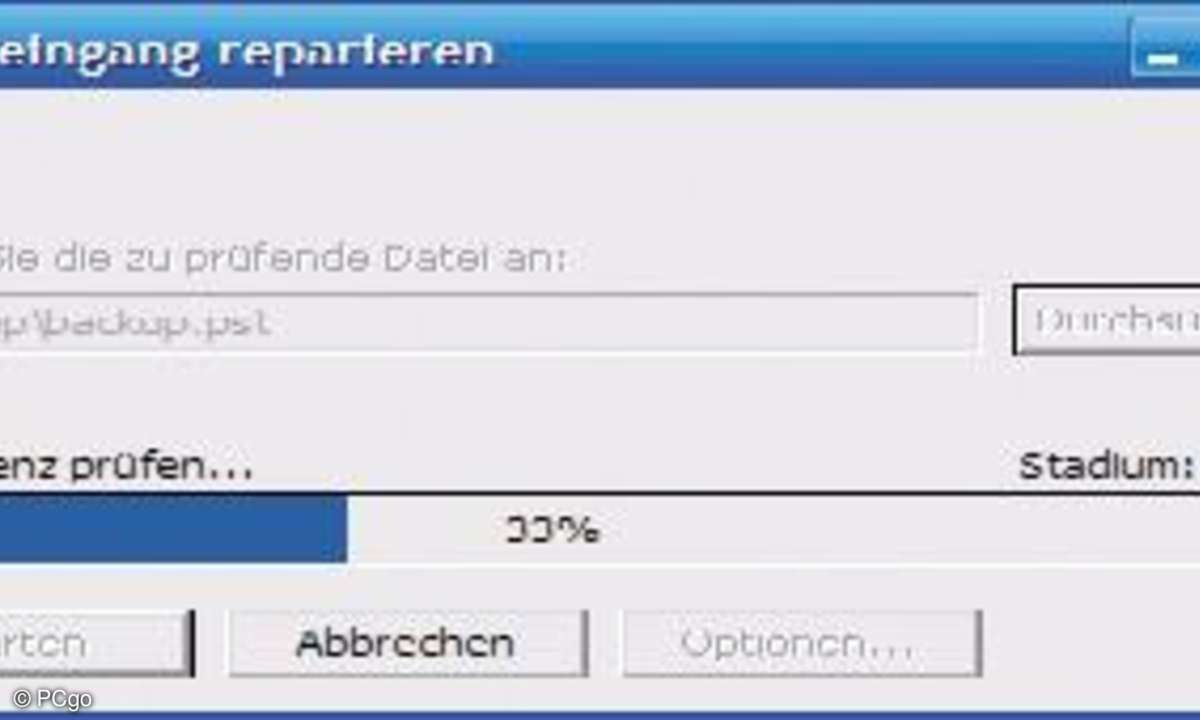
Ist das Postfach beschädigt, ist das Tool "Scanpst.exe" oft die letzte Rettung.
TIPP 7: Outlook - Defektes Postfach reparieren
Im Unterschied zu vielen anderen E-Mail-Programmen speichert Outlook alle Informationen in einer großen Datei. Diese so genannte PST-Datei enthält alle E-Mails, Kontakte, Termine und Aufgaben. Wird diese beschädigt, droht der Verlust sämtlicher Informationen - das wäre eine Katastrophe.
Im Unterschied zu vielen anderen E-Mail-Programmen speichert Outlook alle Informationen in einer großen Datei. Diese so genannte PST-Datei enthält alle E-Mails, Kontakte, Termine und Aufgaben. Wird diese beschädigt, droht der Verlust sämtlicher Informationen - das wäre eine Katastrophe.
Starten Sie scanpst.exe über den Windows Explorer, und klicken Sie auf "Durchsuchen". Geben Sie den Pfad zur PST-Datei an, der in der Outlook-Fehlermeldung angezeigt wird. Führen Sie eine Konsistenzprüfung und eine Reparatur durch. In der Regel ist der Fehler damit behoben. Falls nicht, helfen meist nur noch kostenpflichtige Profi-Rettungs-Programme.
Um es erst gar nicht so weit kommen zu lassen, sollten Sie Ihre Outlook-Daten regelmäßig in einer neuen PST-Datei sichern. Klicken Sie dazu in Outlook auf "Datei / Importieren/ Exportieren ...". Wählen Sie im Dialogfenster die Option "Exportieren in eine Datei" und im nächsten Fenster "Persönliche Ordner-Datei (.pst)". Nun bestimmen Sie, was gesichert werden soll. Um alles zu archivieren, markieren Sie "Persönliche Ordner" und setzen ein Häkchen vor "Unterordner einbeziehen". Beachten Sie, dass eine Outlook-Sicherung oft mehrere Gigabyte groß ist.

Microsoft Office - Excel 2010
TIPP 8: Excel - Listen automatisch durchnummerieren
Fast alle Dinge, die man mit einer Excel-Liste erfasst, möchte man auch mit einer Nummer versehen. Zwar kann man so eine Nummerierung manuell vornehmen; problematisch wird es aber, wenn man die Liste sortiert oder filtert, da dann die Nummerierung durcheinander gerät.
Angenommen, Sie haben es mit einer Artikelliste zu tun. Wir gehen davon aus, dass die Nummerierung in Spalte A erfolgen soll, die Artikel in Spalte B aufgelistet sind. Versehen Sie nun die Liste mit einer automatischen Nummerierung, indem Sie die Funktion ZEILE benutzen. Diese liefert als Ergebnis die aktuelle Zeilennummer einer beliebigen Zelle, etwa 10, wenn die Funktion in Zelle A10 ausgeführt wird. Sofern in der ersten Zeile eine Spaltenüberschrift vorhanden ist, beginnt die Artikelliste erst in Zeile zwei; deshalb muss vom Ergebnis die Zahl 1 abgezogen werden. Tragen Sie in Zelle A2 die Formel "=ZEILE()-1" ein. Kopieren Sie die Formel in alle Zeilen darunter. Jetzt lässt sich die Liste beliebig sortieren und die Artikel erhalten automatisch eine neue, fortlaufende Nummerierung.
Damit auch neue Artikel, die Sie unten in die Liste aufnehmen, automatisch eine Nummer erhalten, müssen Sie die Formel anpassen. Für die zweite Zeile lautet sie "=WENN(ISTLEER(B2);"";ZEILE()-1)". Eine Wenn-Abfrage prüft, ob in Spalte B (hier Zelle B2) ein Artikel eingetragen ist. Nur Zeilen, in denen Artikel eingetragen sind, erhalten eine Nummer, ansonsten bleibt die Zelle leer. Kopieren Sie diese Formel nicht nur in alle gefüllten Zeilen, sondern auch in alle darunter liegenden leere Zeilen. Künftige Eingaben werden nun automatisch nummeriert.