8 Profitipps zu Betriebssystemen

Erweiterte Systemeinstellungen: Hier legen Sie bei Multibootsystemen das Standardbetriebssystem fest.
Tipp 1: Startpartition festlegen
Der Tipp zeigt Ihnen, wie Sie eines von mehreren Betriebssystemen bestimmen, das beim Hochfahren des Computers automatisch starten soll.
Bei Multibootsystemen erscheint nach dem Einschalten des Computers eine Liste der installierten Betriebssysteme, wobei das Standardbetriebssystem vorselektiert ist. Das heißt, dieses wird automatisch gestartet, wenn der Anwender kein anderes auswählt.
Bei Bedarf ändern Sie das Standardbetriebssystem in den erweiterten Systemeinstellungen. Diese rufen Sie unter Windows Vista in der Systemsteuerung über die Auswahl von System und Wartung/System/Erweiterte Systemeinstellungen auf (alternativ: rechter Mausklick auf Computer, Auswahl von Eigenschaften, Verknüpfung Erweiterte Systemeinstellungen).
Klicken Sie im Register Erweitert des Dialogs Systemeigenschaften unten im Abschnitt Starten und Wiederherstellen auf die Schaltfläche Einstellungen... (links im Bild). Im erscheinenden Dialog wählen Sie im oberen Listenfeld das gewünschte Standardbetriebssystem.
Im Feld darunter (Anzeigedauer der Betriebssystemliste) stellen Sie ein, wie lange die Betriebssystemliste beim Starten des Computers erscheinen soll. Indem Sie das nebenstehende Häkchen entfernen oder den Wert manuell auf Null setzen, unterdrücken Sie die Anzeige. Es spielt keine Rolle, auf welcher Partition Sie diese Aktionen durchführen.
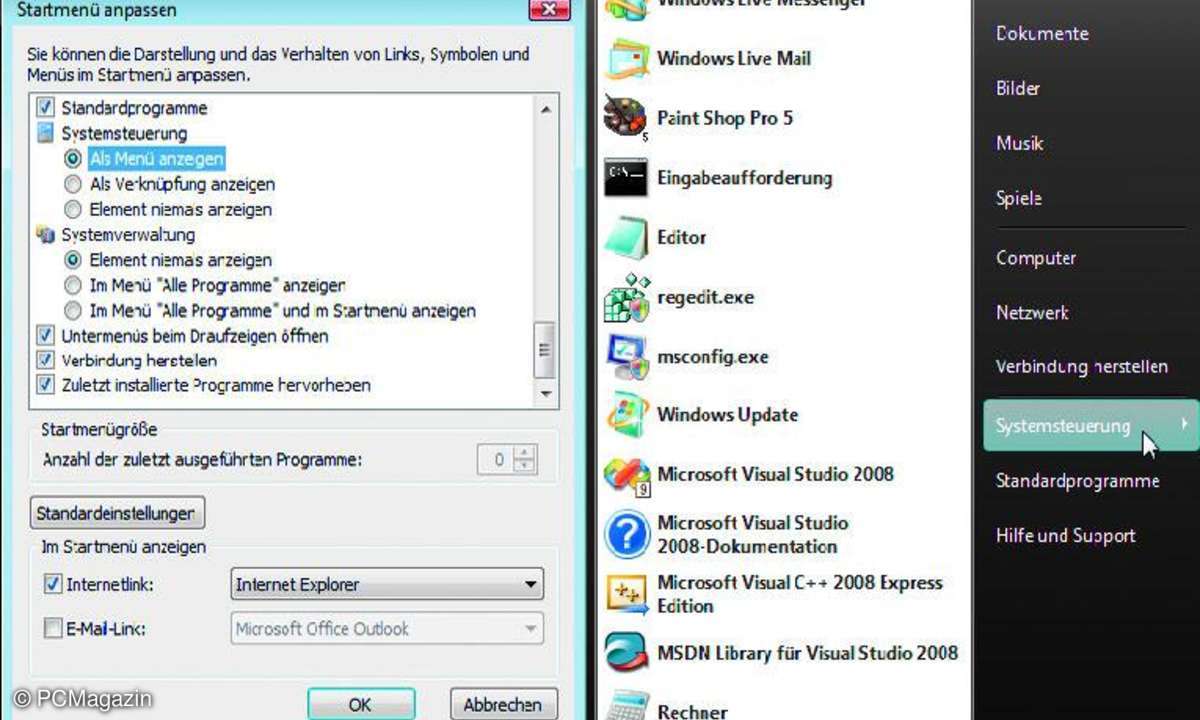
Als Menü anzeigen: Mit dieser Einstellung sind alle Systemsteuerungselemente direkt im Startmenü verfügbar
Tipp 2: Systemsteuerungselemente im Startmenü
So konfigurieren Sie die Anzeige der Systemsteuerung im Startmenü.
Wenn Sie beim Öffnen des Startmenüs über alle Systemsteuerungselemente verfügen wollen, gehen Sie folgende Schritte: Klicken Sie mit der rechten Maustaste auf eine freie Stelle des Startmenüs oder unmittelbar auf das Start-Symbol und wählen Sie Eigenschaften im Kontextmenü. Es erscheint das Dialogfenster Eigenschaften von Taskleiste und Startmenü mit der Registerseite Startmenü im Vordergrund. Klicken Sie hier auf die Schaltfläche Anpassen.... Aktivieren Sie im Abschnitt Systemsteuerung des erscheinenden Dialogs Startmenü anpassen die Option Als Menü anzeigen.
Standardmäßig ist die Option Als Verknüpfung anzeigen aktiviert. Mit der Option Element niemals anzeigen nehmen Sie die Systemsteuerung aus dem Startmenü heraus. Bestätigen Sie den Dialog Startmenü anpassen und den Ausgangsdialog Eigenschaften von Taskleiste und Startmenü jeweils mit OK oder Übernehmen. Danach werden alle Systemsteuerungselemente im Startmenü als Untermenü angezeigt. Das funktioniert unter Windows 7 genauso.
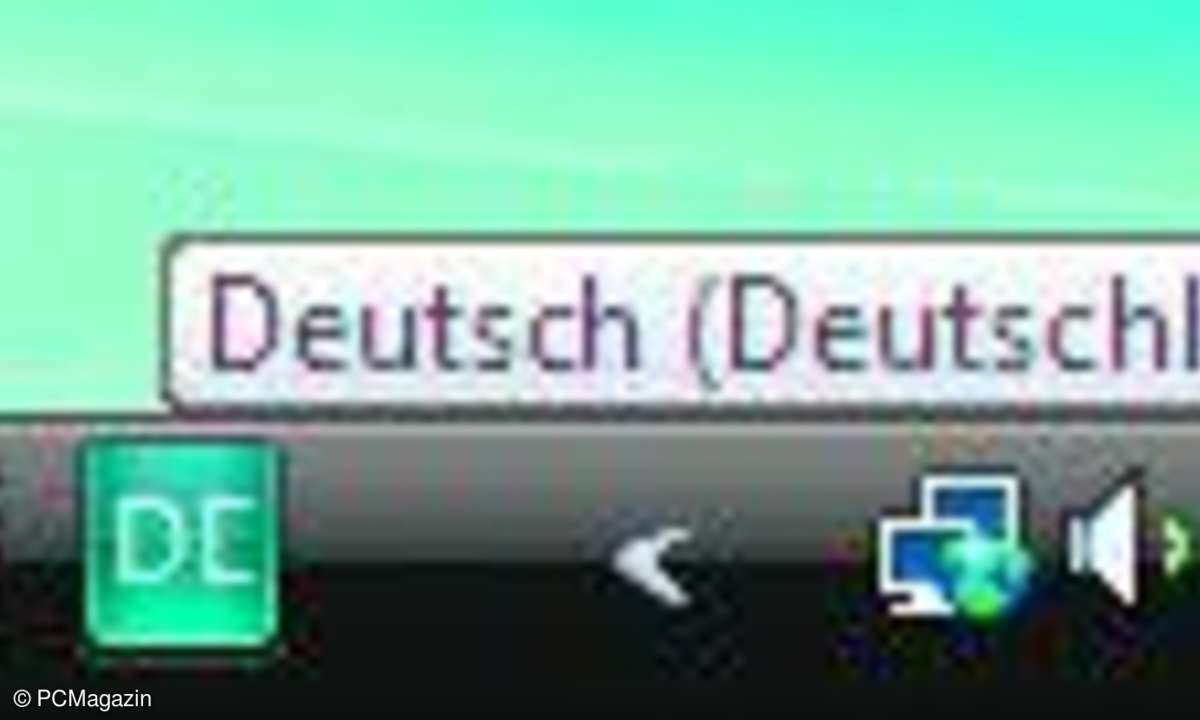
Für viele Anwender überflüssig: Die Sprachenleiste im Systemtray.
Tipp 3: Sprachenleiste ausblenden
Hier lesen Sie, wie Sie die Schaltfläche DE aus dem Infobereich der Taskleiste entfernen oder dort wieder einblenden.
Für Anwender, die nur in der deutschen Sprache arbeiten, ist die Schaltfläche DE überflüssig und nimmt nur Platz weg. Um sie zu entfernen, klicken Sie die Sprachenleiste mit der rechten Maustaste an und wählen Sprachenleiste schließen im Kontextmenü. Unter XP heißt die Option Eingabegebietsschemaleiste beenden. Ist die Sprachenleiste aus dem Infobereich der Taskleiste verschwunden, blenden Sie sie bei Bedarf über die Systemsteuerung wieder ein.
Wählen Sie dort nacheinander die Kategorien Zeit, Sprache undRegion und Regions- und Sprachoptionen. Klicken Sie im Register Tastaturen und Sprachen des erscheinenden Dialogfensters auf die Schaltfläche Tastaturen ändern.... Aktivieren Sie jetzt im Register Sprachenleiste des Dialogs Textdienste & Eingabesprachen die Option Auf Taskleiste fixieren und bestätigen Sie mit OK.
Die Schritte für XP lauten: Auswahl von Datums-, Zeit-, Sprach- und Regionaleinstellungen, Regions- und Sprachoptionen, Register Sprachen, Schaltfläche Details... wie unter Vista. Im Dialog Textdienste und Eingabesprachen öffnen Sie jetzt über die Schaltfläche Eingabegebietsschema-Leiste... den Dialog Einstellungen für Eingabegebietsschema-Leiste. In diesem aktivieren Sie die Option Eingabegebietsschema-Leiste auf dem Desktop anzeigen. Danach erscheint die Sprachenleiste auf dem Desktop. Klicken Sie diese mit der rechten Maustaste an und wählen Sie Minimieren, um sie wieder in der Taskleiste zu verankern.
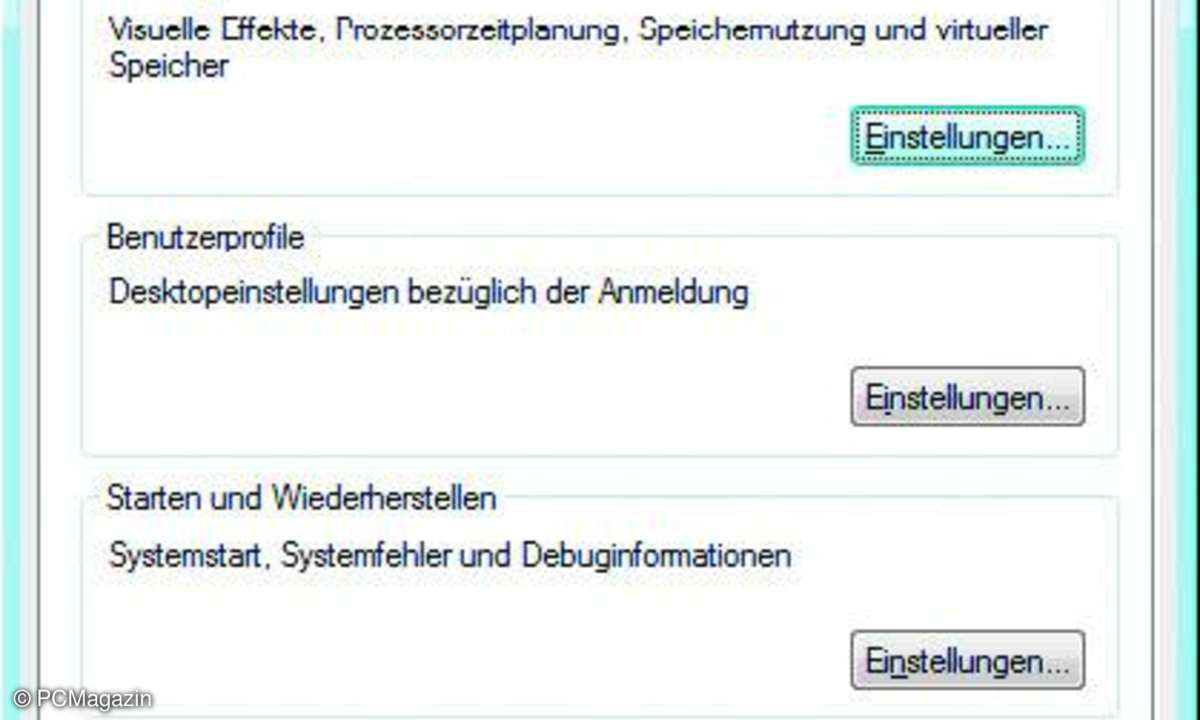
Erweiterte Systemeigenschaften: Um temporäre Dateien auszulagern, ändern Sie die Umgebungsvariablen TEMP und TMP.
Tipp 4: Temp-Ordner leeren
So entlasten Sie Ihren PC von temporären Dateien und gewinnen freien Festplattenplatz.
Programme und auch Windows legen temporäre Dateien in Ordnern namens Temp an. Unter Windows Vista befindet sich einer dieser Ordner standardmäßig unterhalb des Stammverzeichnisses (C:\TEMP), ein weiterer im Benutzerverzeichnis unterhalb von C:\Users\<Benutzername>\AppData\Local. Da es sich um Arbeitsdateien handelt, die nur einen Vorgang benötigen - wie während der Installation eines Programms -, können Sie den Inhalt dieser beiden Ordner (jedoch nicht die Temp-Ordner selbst!) löschen. Denn die einmal angelegten Dateien verbleiben in der Regel als Leichen in den Temp-Ordnern.
Nur die wenigsten Programme sorgen dafür, dass der Speicher wieder frei wird. Gerade unter Windows Vista bläht sich der Temp-Ordner schnell auf eine Größe von drei bis fünf Gigabyte auf. Da dieser Ordner etwas umständlich zu erreichen ist, macht es Sinn, eine Verknüpfung auf dem Desktop einzurichten oder ihn den Linkfavoriten des Windows-Explorers hinzuzufügen.
Alternativ können Sie den Temp-Ordner auch an einen leichter zugänglichen Platz verlegen. Gehen Sie dabei folgendermaßen vor: Rufen Sie die erweiterten Systemeinstellungen auf (Start/Systemsteuerung/System und Wartung/System oder Rechtsklick auf Computer und Auswahl von Eigenschaften, danach auf der Seite Basisinformationen über den Computer anzeigen die Verknüpfung Erweiterte Systemeinstellungen anklicken). Klicken Sie auf der Registerseite Erweitert des erscheinenden Dialogs Systemeigenschaften auf die Schaltfläche Umgebungsvariablen.
Im Dialog, der jetzt erscheint, finden Sie die Umgebungsvariablen TEMP und TMP, je eine globale im unteren Abschnitt Systemvariablen und je eine für Ihr Benutzerkonto im oberen Abschnitt (Benutzervariablen für <Benutzername>). Um den Temp-Ordner für Ihr Benutzerkonto zu ändern, geben Sie im oberen Abschnitt für beide Variablen als neuen Wert den Pfad zum gewünschten Speicherort ein (Variable selektieren und auf Bearbeiten... klicken - der Ausdruck %USERPROFILE% steht für Ihr Benutzerverzeichnis). Mit den globalen Variablen verfahren Sie ebenso.
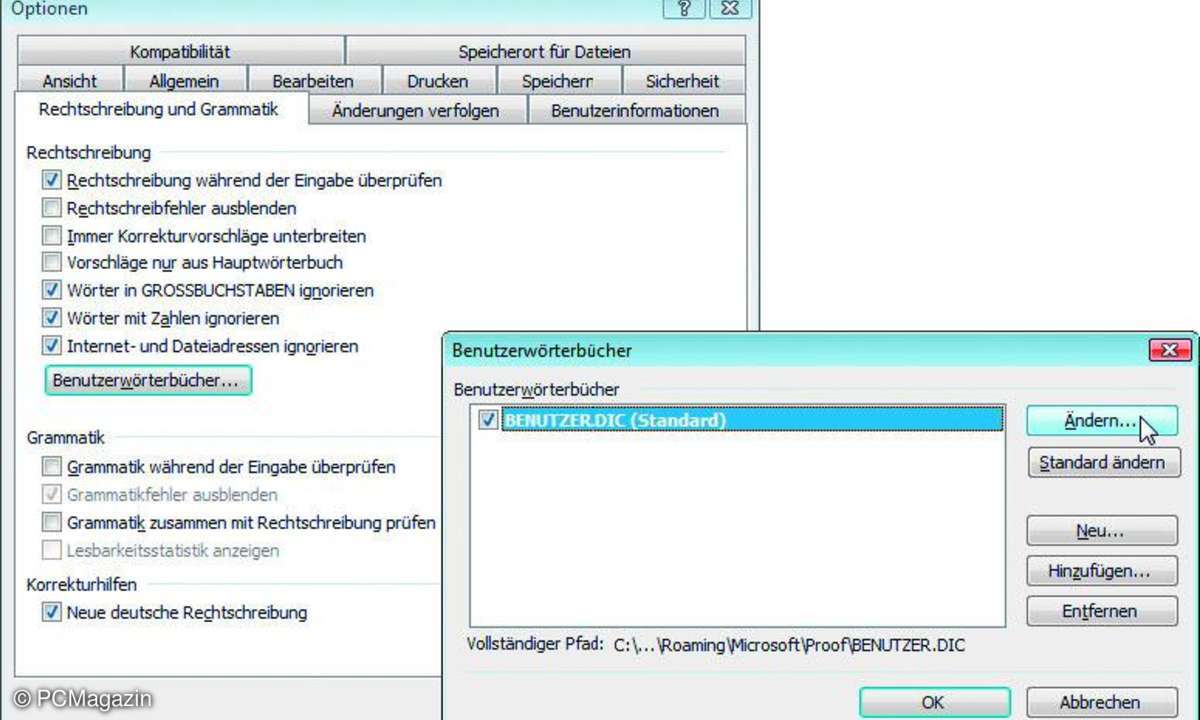
BENUTZER.DIC: Das Benutzerwörterbuch für die Rechtschreibprüfung bearbeiten Sie am besten in der MS Word-Oberfläche.
Tipp 5: Benutzerwörterbücher bearbeiten
Der Tipp zeigt Ihnen, wie Sie bei Bedarf das Wörterbuch für die Rechtschreibprüfung ändern.
Wenn Sie die Rechtschreibprüfung von MS Word verwenden, fügen Sie Ihrem Benutzerwörterbuch neue Einträge hinzu, indem Sie mit der rechten Maustaste auf ein Wort klicken und Hinzufügen zum Wörterbuch wählen. Alternativ nutzen Sie die entsprechende Schaltfläche im Dialog Rechtschreibung und Grammatik, wenn Sie die Rechtschreibprüfung nachträglich aufrufen. Dabei landen schnell versehentlich falsche Einträge im Benutzerwörterbuch.
Die Wörterbücher - standardmäßig ist es eines mit dem Dateinamen BENUTZER.DIC - befinden sich im Verzeichnis C:\Users\<Benutzername>\AppData\Roaming\Microsoft\Proof (Windows Vista) bzw. C:\Dokumente und Einstellungen\<Benutzername>\Anwendungsdaten\Microsoft\Proof (Windows XP). Sie öffnen und bearbeiten diese im Windows-Editor. Für jeden Eintrag ist eine Zeile vorgesehen.
Einfacher geht es über die Benutzeroberfläche von MS Word. Wählen Sie in der oberen Menüleiste Extras/Optionen.... Holen Sie im Optionen-Dialog die Registerseite Rechtschreibung und Grammatik in den Vordergrund und klicken Sie auf die Schaltfläche Benutzerwörterbücher... Selektieren Sie das Benutzerwörterbuch, das Sie bearbeiten wollen, und klicken Sie auf Ändern... Im erscheinenden Dialog, der den Namen des Benutzerwörterbuchs trägt, löschen Sie Einträge oder fügen neue hinzu.
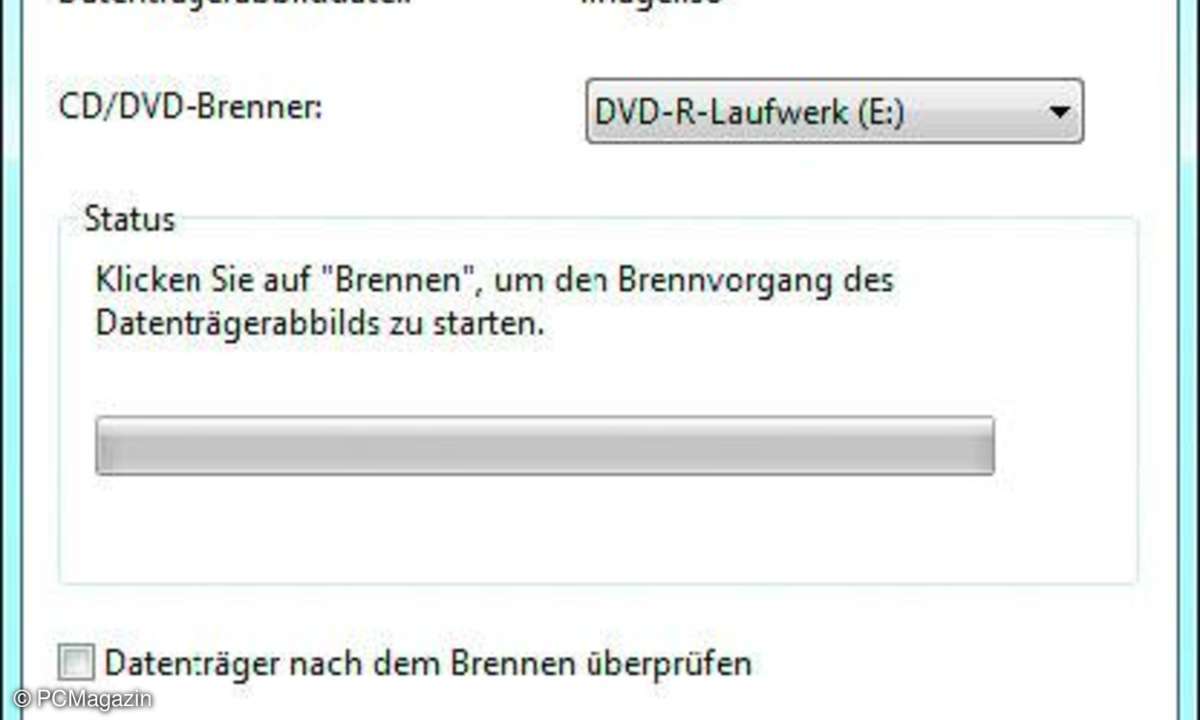
Integrierter ISO-Brenner: Den Brennvorgang starten Sie im Windows-Explorer.
Tipp 6: ISO-Images brennen
So einfach brennen Sie unter Windows 7 Datenträgerabbilder auf DVD.
Windows 7 enthält einen eigenen Brenner für .iso-Dateien. Die Funktion im Windows-Explorer funktioniert schnell und einfach. Klicken Sie die .iso-Datei im Explorerfenster doppelt an (alternativ: rechter Mausklick und Auswahl von Datenträgerabbild brennen - eine Schaltfläche erscheint in der oberen Leiste, sobald Sie die .iso-Datei selektieren). Indem Sie im Dialogfenster Windows-Brenner für Datenträgerabbilder auf die Schaltfläche Brennen klicken, starten Sie den Brennvorgang.
Falls Sie ein anderes Brennprogramm installiert haben, ist dieses womöglich als Standardprogramm für .iso-Dateien festgelegt. Wenn Sie dennoch möchten, dass .iso-Dateien per Doppelklick mit dem Windows-Brenner öffnen, machen Sie diesen über den Öffnen mit-Dialog wieder zum Standard. Den Dialog rufen Sie auf, indem Sie die .iso-Datei im Windows-Explorer mit der rechten Maustaste anklicken und Öffnen mit... wählen.
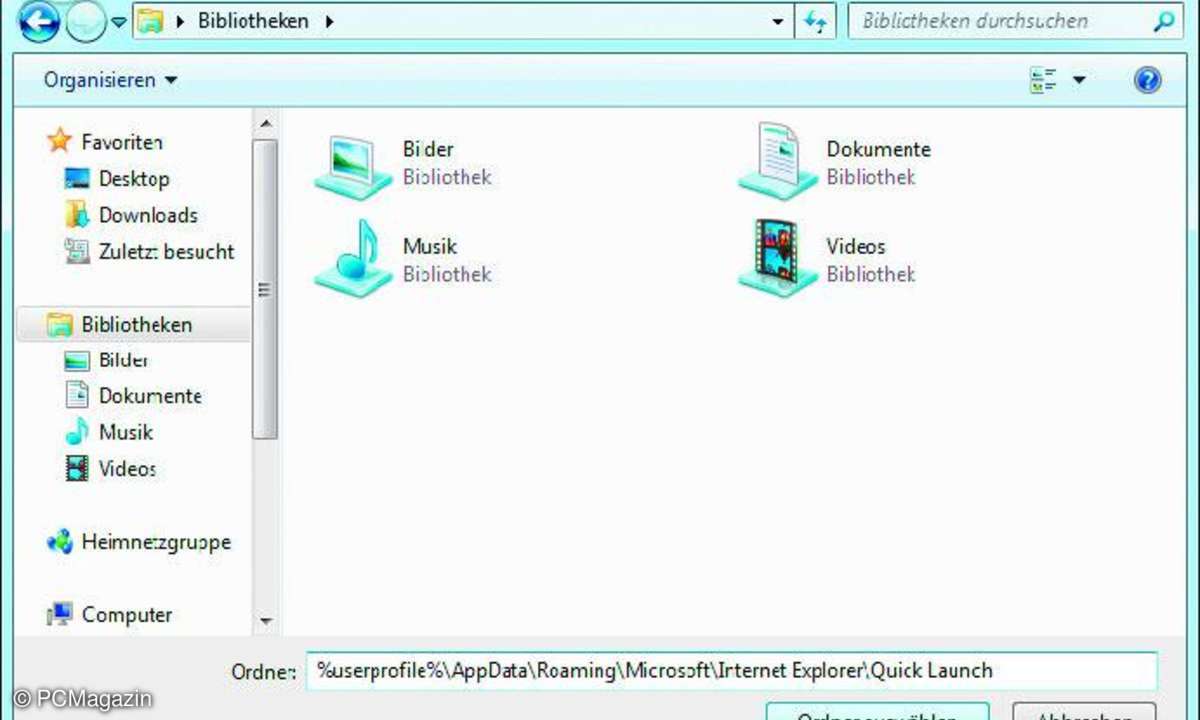
Quick Launch Bar: Die Schnellstartleiste versteckt sich unter Windows 7, doch es gibt sie noch.
Tipp 7: Schnellstartleiste
So bringen Sie unter Windows 7 die Schnellstartleiste wieder zum Vorschein.
Die Schnellstartleiste unter Windows 7 ist versteckt. So rufen Sie die Leiste wieder ins Leben: Klicken Sie in der Taskleiste mit der rechten Maustaste auf eine freie Stelle, und wählen Sie Symbolleisten/Neue Symbolleiste... im Kontextmenü. Geben Sie im unteren Feld des erscheinenden Dialogs, neben Ordner:, den Pfad %userprofile%\AppData\Roaming\Microsoft\Internet Explorer\Quick Launch ein, und klicken Sie auf Ordner auswählen.
Daraufhin erscheint die Schnellstartleiste mit einem aufklappbaren Menü und der Beschriftung Quick Launch im rechten Bereich der Taskleiste. Um die Schnellstartleiste wieder an ihren alten Platz zu verschieben, heben Sie zunächst eine eventuelle Fixierung der Taskleiste auf. Klicken Sie dazu mit der rechten Maustaste auf eine freie Stelle in der Taskleiste, und entfernen Sie das Häkchen neben Taskleiste fixieren. Danach sollte sich die Schnellstartleiste mit der Maus zum linken Rand hin ziehen lassen.
Gegebenenfalls müssen Sie die Sprachenleiste entfernen, um die Schnellstartleiste nach links zu bewegen. Um das Aussehen der Schnellstartleiste früheren Zeiten anzupassen, klicken Sie mit der rechten Maustaste auf Quick Launch und entfernen im Kontextmenü nacheinander die Häkchen neben Text anzeigen und Titel anzeigen. Nach diesen Schritten zeigt sich wieder die gewohnte Schnellstartleiste. Wenn Sie die Schnellstartleiste später wieder ausblenden wollen, wählen Sie im Kontextmenü der Taskleiste den Eintrag Symbolleisten und entfernen dann das Häkchen neben Quick Launch. Daraufhin verschwindet der Eintrag im Kontextmenü und auch die Schnellstartleiste. Um sie wieder einzublenden, müssten Sie die oben genannten Aktionen wiederholen.

Privates Surfen: Eine Schaltfläche am Anfang der Browser-Adressleiste zeigt den InPrivate-Modus an.
Tipp 8: InPrivate-Browsen
Der Tipp zeigt Ihnen, wie Sie im Internet surfen, ohne Spuren zu hinterlassen und ohne Browser-Einstellungen zu ändern.
Neu im Internet Explorer 8 ist das so genannte InPrivate-Browsen. In diesem Modus speichert der IE keine Daten, die Ihr Benutzerverhalten verraten. Betroffen davon sind Cookies, der Verlauf der aufgerufenen Internetseiten, Kennwort- und Formulareingaben. Das InPrivate-Browsen schalten Sie auf verschiedenen Wegen ein:
- Über die Schaltfläche Sicherheit in der oberen Menüleiste durch Auswahl von InPrivate-Browsen.
- Mit der Tastenkombination [Strg-Shift-P]. Indem Sie im aktuellen Browser-Fenster eine neue Registerkarte anzeigen und auf die Verknüpfung Mit InPrivate browsen klicken.
Für das InPrivate-Browsen öffnet der Internet Explorer ein neues Browser-Fenster. Der InPrivate-Modus bezieht sich stets nur auf dieses, in anderen bereits geöffneten Browser-Fenstern surfen Sie nach wie vor im normalen Modus. Ob Sie sich aktuell im InPrivate-Modus befinden, erkennen Sie, weil dann am Anfang der Browser-Adressleiste eine dunkelblaue Schaltfläche mit der Aufschrift InPrivate erscheint.
Wenn Sie diese anklicken, erhalten Sie die Meldung, dass das InPrivate-Browsen aktiviert ist, eine kurze Information zum InPrivate-Browsen und eine Verknüpfung zu weiteren Informationen in der Windows-Hilfe. Ansonsten hat diese Schaltfläche keine Funktion. Eine InPrivate-Sitzung endet, wenn Sie das Browser-Fenster schließen. Jede neue Instanz des IE startet wieder wie üblich im normalen Modus.