7 Tipps und Tricks zu Microsoft Office 2007

7 Tipps und Tricks zu Microsoft Office 2007
TIPP 1: Word - Tabellen formatieren
Mithilfe von Tabulatoren lassen sich Texte optisch gut formatieren. Wird innerhalb einer Tabelle die Tabulatortaste gedrückt, springt der Cursor statt zur nächsten Tabulatormarke in die nächste Zelle der Tabelle. Eine gewünschte Formatierung der Tabelle mithilfe von Tabulatoren gelingt so nicht. Mit einem kleinen Trick geht das jedoch:
Drücken Sie die Tastenkombination"Strg+Tab", springt der Cursor statt zur nächsten Zelle auf die nächste Tabulatormarke. Wie gewohnt können Sie nun über das Lineal Tabulatormarken innerhalb der Tabellenzelle einrichten und diese letztendlich auch nutzen.
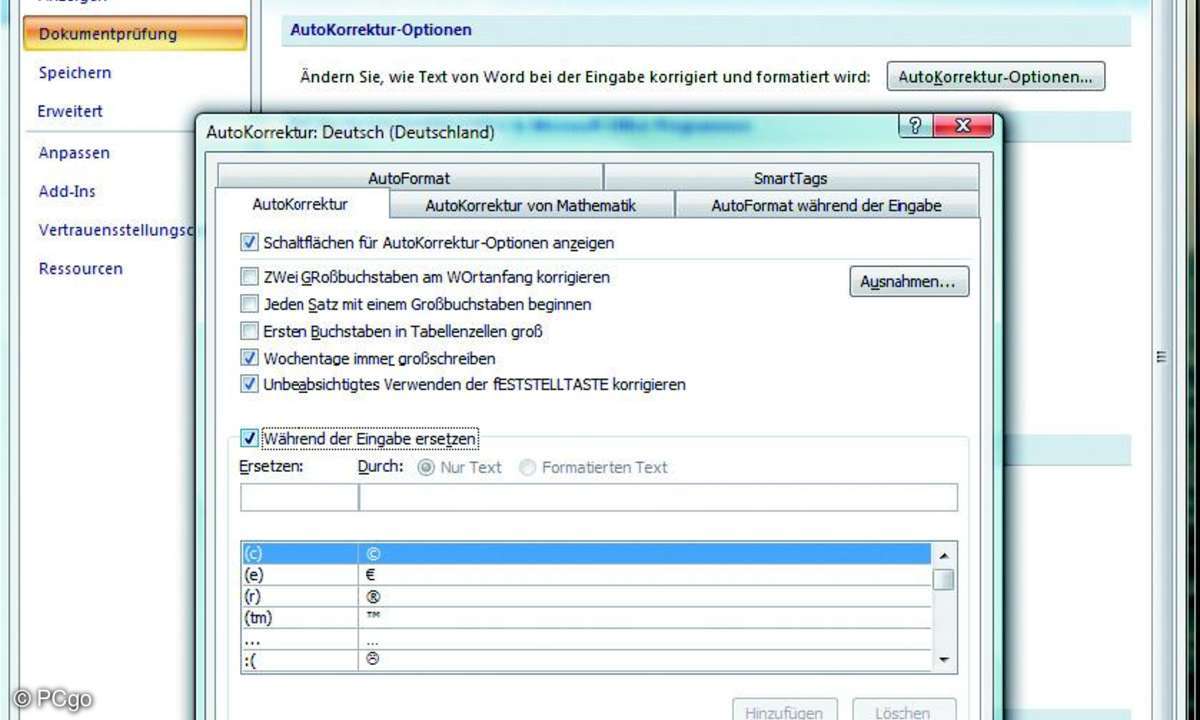
"Während der Eingabe ersetzen" muss aktiviert sein, damit der Befehl "=rand()" funktioniert.
TIPP 2: Word - Blindtext einfügen
Wir haben bereits in einem Artikel beschrieben, wie man mit dem Befehl "=rand()" Schriftarten ausprobieren kann. Sollte dieser Befehl allerdings in Ihrem Word nicht funktionieren, ist die Option "Während der Eingabe ersetzen" ausgeschaltet. Diese erreichen Sie unter "Word-Optionen/Dokumentprüfung/Autokorrektur- Optionen...". Aktivieren Sie die Option, indem Sie das Häkchen davor per Mausklick setzen. Jetzt funktioniert der Befehl.
Innerhalb der Klammern des Befehls können Sie übrigens festlegen, wie viele Absätze und wie viele Sätze pro Absatz Word als Blindtext erzeugen soll. Geben Sie beispielsweise ein: "=rand(5,10)", erzeugt Word fünf Absätze mit jeweils zehn Sätzen. Bevorzugen Sie statt deutschen Sätzen lieber lateinische, nutzen Sie den Befehl "=lorem()". Auch hier lassen sich innerhalb der Klammern die Zahl der Absätze und Sätze definieren.
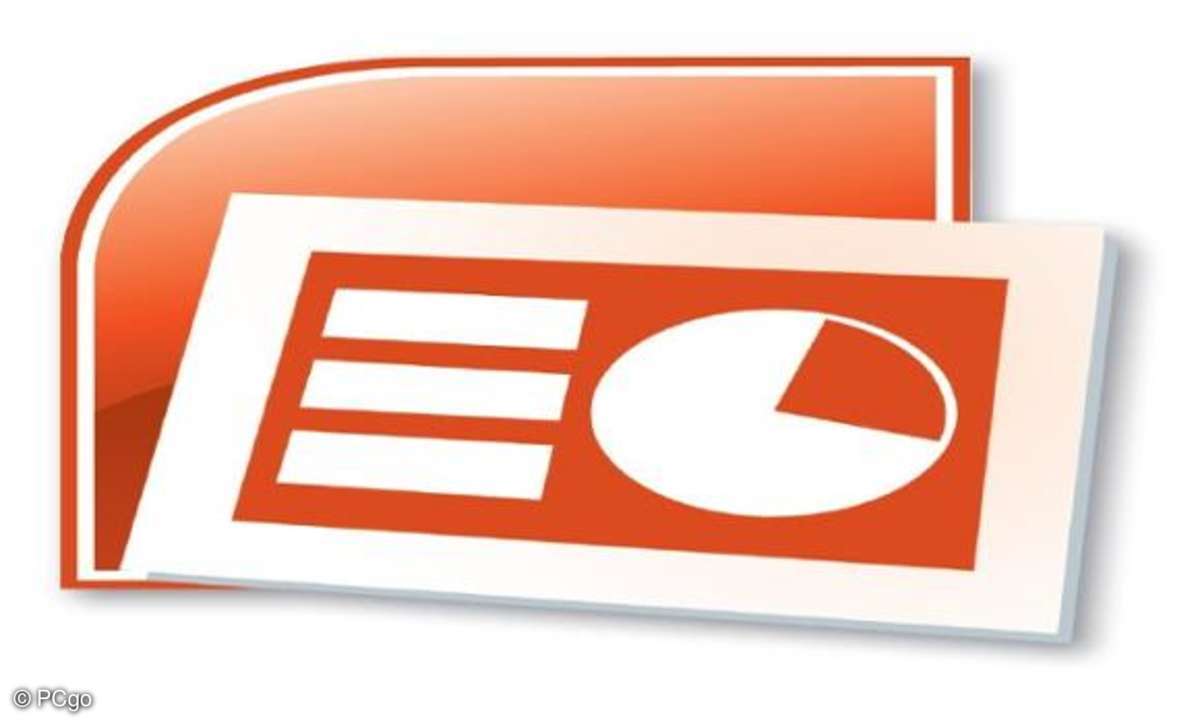
7 Tipps und Tricks zu Microsoft Office 2007
TIPP 3: PowerPoint - Linien vervielfältigen
Zum exakten Positionieren der Elemente auf einer Powerpoint-Folie verwendet man sogenannte Zeichnungslinien. Mit der Tastenkombination "Alt+F9" kann man diese ein- und ausschalten. Als Standard erscheinen zu Beginn aber immer nur eine horizontale und eine vertikale Linie, was zum Erstellen einer Folie in den meisten Fällen viel zu wenig ist.
Um weitere Linien schnell und unkompliziert hinzuzufügen, halten Sie die Taste "Strg" gedrückt, klicken mit der Maustaste die Zeichnungslinie an und schieben sie mit gedrückt gehaltener Maustaste an die gewünschte Position. Die ursprüngliche Linie bleibt dabei erhalten. Es wird lediglich eine neue Linie erzeugt. Auf diese Art lassen sich beliebig viele Zeichnungslinien in Ihrem Dokument hinzufügen.
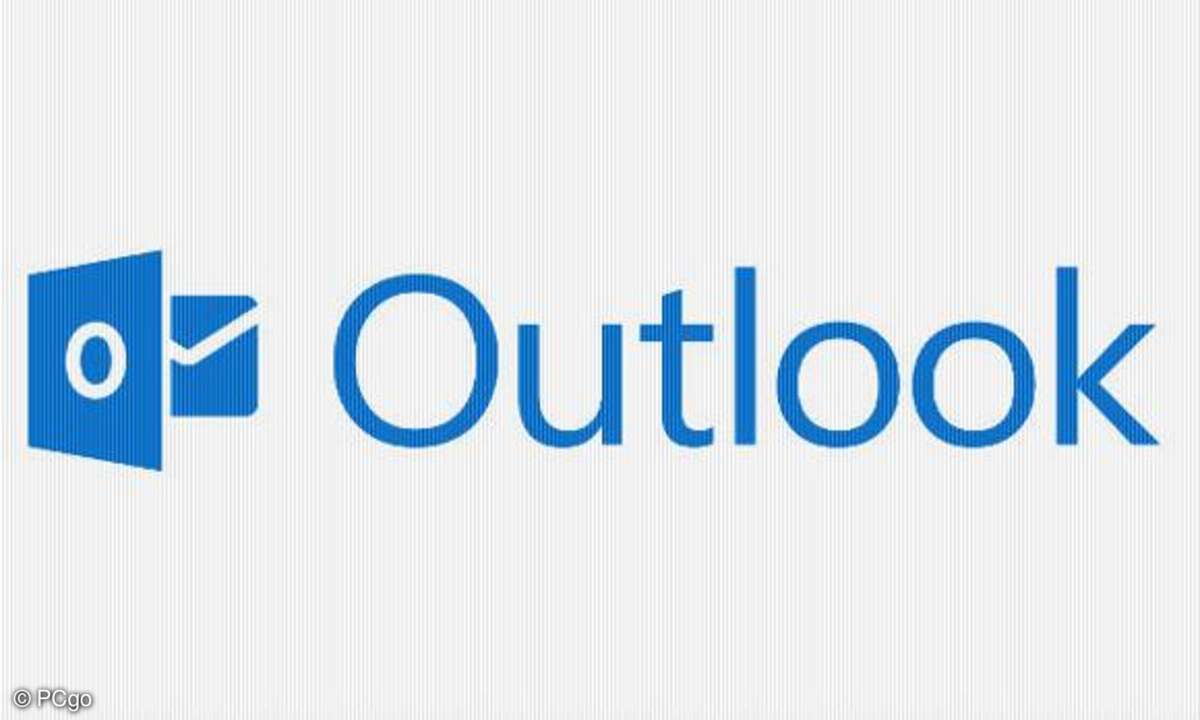
7 Tipps und Tricks zu Microsoft Office 2007
TIPP 4: Outlook - Leerzeichen in Hyperlinks
Häufig werden in E-Mails auch Hyperlinks eingebunden. So ist es dem Empfänger möglich, durch einfaches Anklicken des Links die dazugehörige Internetseite zu starten. Das klappt allerdings nicht so einfach, wenn sich in einem Hyperlink ein Leerzeichen versteckt. Outlook würde dann beim Empfänger diesen Link an der Stelle des Leerzeichens einfach abschneiden. Wird dieser Link dann angeklickt, erscheint im Browser die Meldung, dass diese Seite nicht erreichbar ist oder nicht existiert.
Um solch einen Link dennoch so zu versenden, dass er korrekt beim Empfänger ankommt, muss er lediglich in spitzen Klammern eingeschlossen werden. Statt beispielsweise https://www.pcgo.magnus.de/meine Daten/ müsste der Link dann wie folgt verschickt werden: <https://pcgo.magnus.de/meine Daten>.
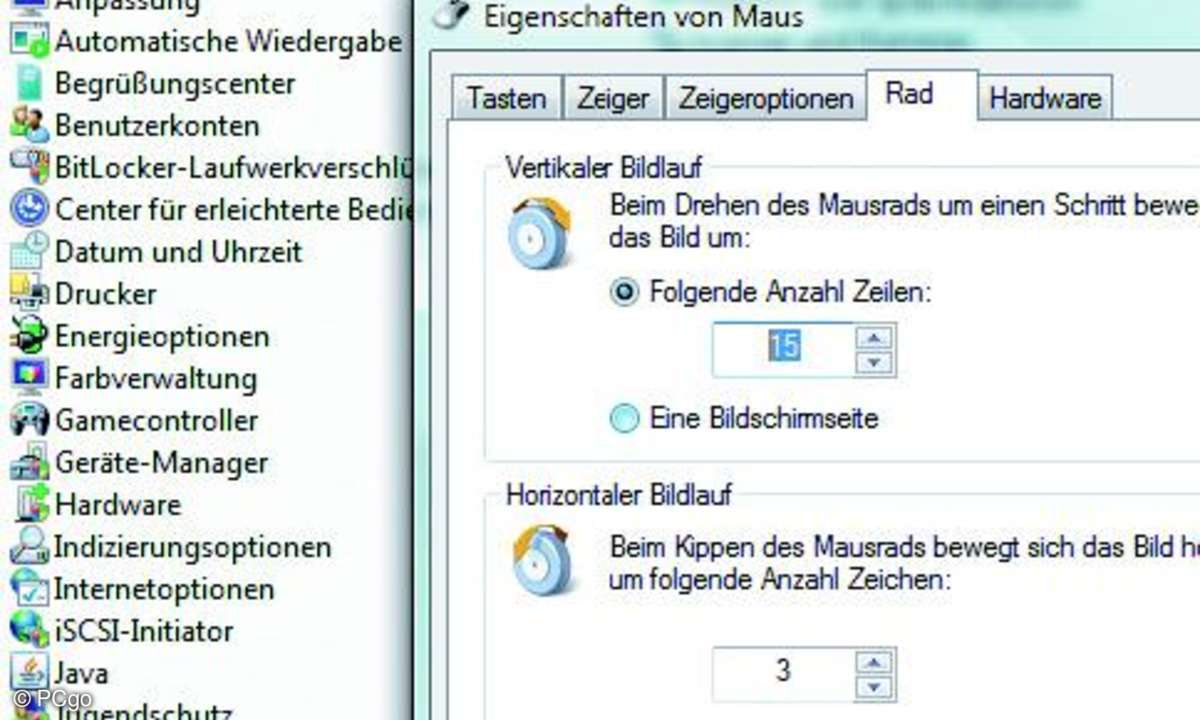
Ändern Sie hier die Geschwindigkeit, mit der Sie durch ein Dokument blättern möchten.
TIPP 5: Excel - Zügig navigieren
Das Scroll-Rad der Maus scheint perfekt zu sein, um den Inhalt einer Programmoberfläche am Bildschirm zu bewegen. Doch wenn beispielsweise eine Excel-Tabelle über mehrere Bildschirmseiten geht, kann das Scrollen zur Qual werden. Denn meist funktioniert das Scrollen für diesen Zweck viel zu langsam. Hat man damit häufiger zu tun, ändern Sie die Eigenschaften der Maus.
Klicken Sie auf "Start/Systemsteuerung" und im darauf erscheinenden Fenster auf "Maus". Aktivieren Sie die Registerkarte"Rad". Ändern Sie im Feld "Vertikaler Bildlauf" die Anzahl der Zeilen - meist steht hier eine "3" - auf einen Wert größer 10. Probieren Sie, bis das Optimum erreicht ist. Es ist auch möglich, dass pro Raster des Scrollrads eine komplette Seite gescrollt wird. Dafür muss lediglich der Punkt "Eine Bildschirmseite" aktiviert werden. Bestätigen Sie jede Änderung mit Klick auf "Übernehmen". Damit müssen Sie nicht jedes Mal das Konfigurationsfenster schließen und zum erneuten Ändern wieder öffnen. Erst wenn Sie zufrieden sind, schließen Sie das Fenster.
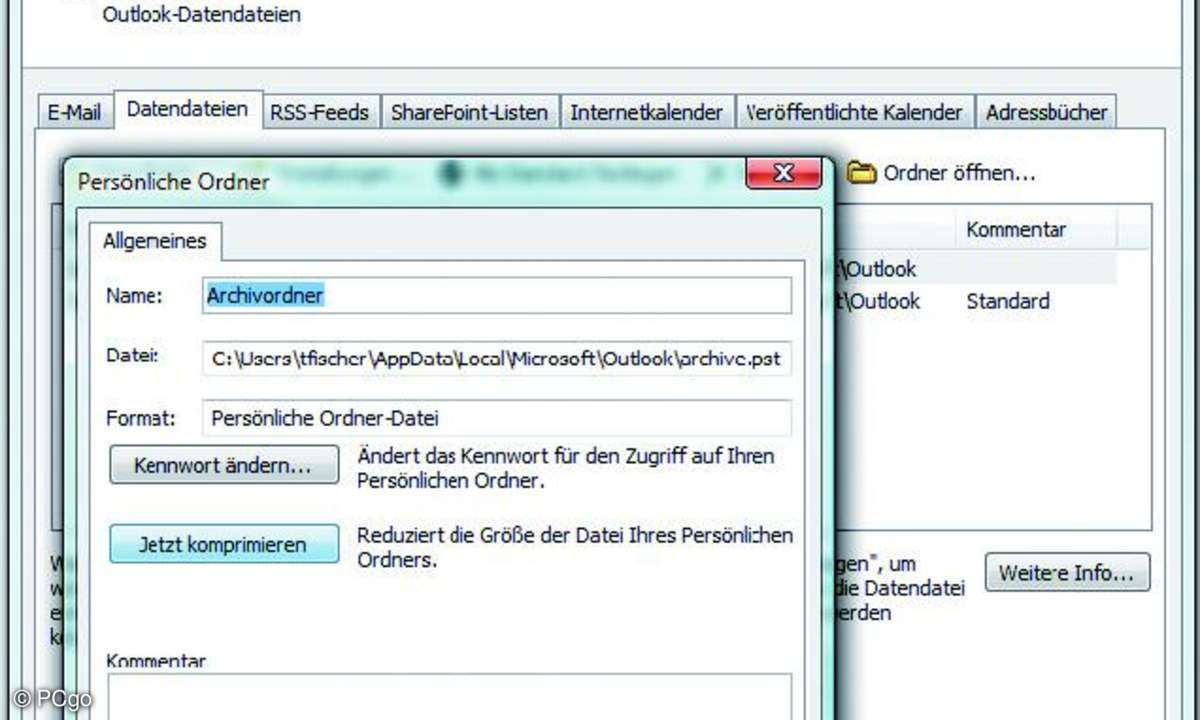
Nachdem die PST-Datei aufgeräumt wurde, steht gleichzeitig wieder mehr Speicherplatz auf der Festplatte zur Verfügung.
TIPP 6: Outlook - Archiv-Datei schlanker machen
Outlook speichert und archiviert seine Daten in einer sogenannten PST-Datei. Mit jeder E-Mail wächst diese Datei und verringert so den noch freien Speicherplatz auf der Festplatte. Das wäre nicht so tragisch, würde sie sich dynamisch der tatsächlichen Anzahl der E-Mails anpassen.
Stattdessen wird freigegebener Speicherplatz nach dem Löschen von E-Mails beispielsweise aus den Ordnern "Gelöschte Objekte", "Gesendete Objekte" oder "Junk-E-Mails" in der PST-Datei nicht so einfach freigegeben, sondern nur als "frei" gekennzeichnet. Somit behält die PST-Datei auch nach dem Löschen der Dateien ihre Größe. Damit die Größe der PST-Datei um den als "frei" gekennzeichneten Platz schrumpft, muss man die Datei komprimieren. Damit wird sie gleichzeitig auch defragmentiert.
Starten Sie den Befehl "Extras/Optionen" und aktivieren Sie das Register "E-Mail-Setup". Klicken Sie auf den Schalter"Datendateien...". Das Fenster "Kontoeinstellungen" erscheint. Wählen Sie die Registerkarte "Datendateien". Klicken Sie die PST-Datei und danach "Einstellungen" an. Im darauf erscheinenden Fenster klicken Sie auf den Schalter "Jetzt komprimieren".

7 Tipps und Tricks zu Microsoft Office 2007
TIPP 7: Excel - Zeilen und Spalten einfügen
Die herkömmliche Methode, in Excel Zeilen und Spalten einzufügen oder zu löschen ist, diese zu aktivieren, mit der rechten Maustaste anzuklicken und im Kontextmenü den entsprechenden Punkt zu wählen. Allerdings erscheint diese Methode recht aufwendig, wenn man stattdessen die passenden Tastaturkürzel kennt und verwendet.
Soll eine neue Zeile eingefügt werden, markieren Sie die Zeile, die sich unter der neu einzufügenden Zeile befindet. Drücken Sie die Tastenkombination"Strg++". Danach wird über der markierten Zeile eine neue Zeile eingefügt. Ähnlich funktioniert das Einfügen einer Spalte. Nachdem eine Spalte markiert ist, wird nach Druck der Tastenkombination "Strg++" links neben dieser Spalte eine neue eingefügt. Zum Entfernen einer Zeile oder Spalte wird diese markiert und die Tastenkombination"Strg+-" gedrückt.