7 Profitipps zu Microsoft Office

Von Excel-Tabellen lassen sich mit dem Bordmittel "Kamera"-Funktion punktgenauere Fotos schießen als mit dem Screenshot-Tastaturbefehl "Druck".
TIPP 1: Excel - Tabellen fotografieren
Excel versteckt in seinen Bordmitteln eine oft gewünschte Funktion. Mit der Kamera-Option von Excel lassen sich genaue Tabellendetails ablichten und in einer Bildbearbeitung weiter verarbeiten sowie rasch in die verschiedensten Dateiformate konvertieren.
Leider gehört das Element nicht zur Standard-Symbolleiste. Es lässt sich aber mit wenigen Klicks integrieren.
Unter Excel 2003 finden Sie die Kamera unter "Ansicht/Symbolleisten". Hier wählen Sie die Option "Anpassen" und danach das Register "Befehle". In den "Kategorien" markieren Sie den Eintrag "Extras" und scrollen im Auswahlmenü unter "Befehle" zur "Kamera". Ziehen Sie die Kamera mit gedrückter Maustaste in die Symbolleiste.
Excel 2007 ist etwas anders aufgebaut. Klicken Sie hier auf den Auswahlpfeil des Schnellzugriffs und wählen die Option "Weitere Befehle". Im folgenden Menü klicken Sie auf den Link "Anpassen" und scrollen im Auswahlfeld "Befehle auswählen" zum Eintrag "alle Befehle". Im Auswahlmenü darunter navigieren Sie zum "Kamera"-Eintrag und markieren ihn.
Klicken Sie nun auf "Hinzufügen". Lassen Sie sich die Kamera immer in der Symbolleiste anzeigen, indem Sie "Für alle Dokumente (Standard)" im Feld darüber auswählen.
Wenn Sie nun bei beiden Excel-Varianten den Teil einer Tabelle markieren und auf das Kamera-Symbol klicken, wandert der Ausschnitt in die Zwischenablage und lässt sich dann mit jedem Bildbearbeitungsprogramm weiter verarbeiten und in ein benötigtes Format wandeln.
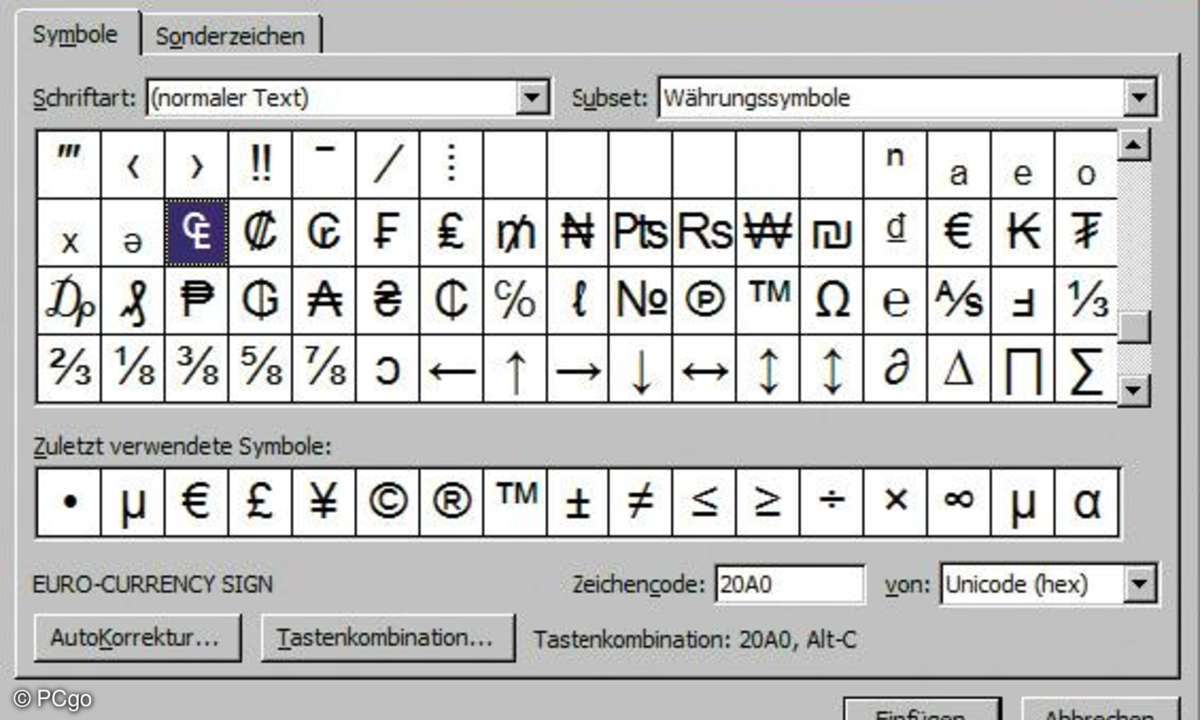
Die Schriftarten von Word enthalten auch sehr viele nützliche Sonderzeichen und Symbole, die man auf der Tastatur vergeblich sucht.
TIPP 2: Word - Sonderzeichen einfügen
Auf einer Tastatur stehen Ihnen nur wenige Sonderzeichen zur Verfügung. In der Regel sind das solche Zeichen, die man am häufigsten benötigt wie beispielsweise das Prozentzeichen, das "@" für E-Mail-Adressen oder das "&" als Ersatz für das Wort "und".
Für speziellere Zeichen oder Symbole müssen Sie in Word über das Menü "Einfügen" die Option "Symbole" aufrufen. Hier stehen Ihnen je nach "Schriftart" und "Subset" (Untergruppe) die verschiedensten Zeichen, Symbole, geometrische Formen oder auch Währungszeichen zur Verfügung.
Mit einem Mausklick markieren Sie das benötigte Symbol und fügen es über die Schaltfläche "Einfügen" an die Stelle ein, an dem der Coursor in Ihrem Text steht.
In der Zeile "Zuletzt verwendete Symbole" reihen sich dann Ihre Favoriten auf. Sie müssen so nicht immer wieder nach Ihren Favoriten suchen.
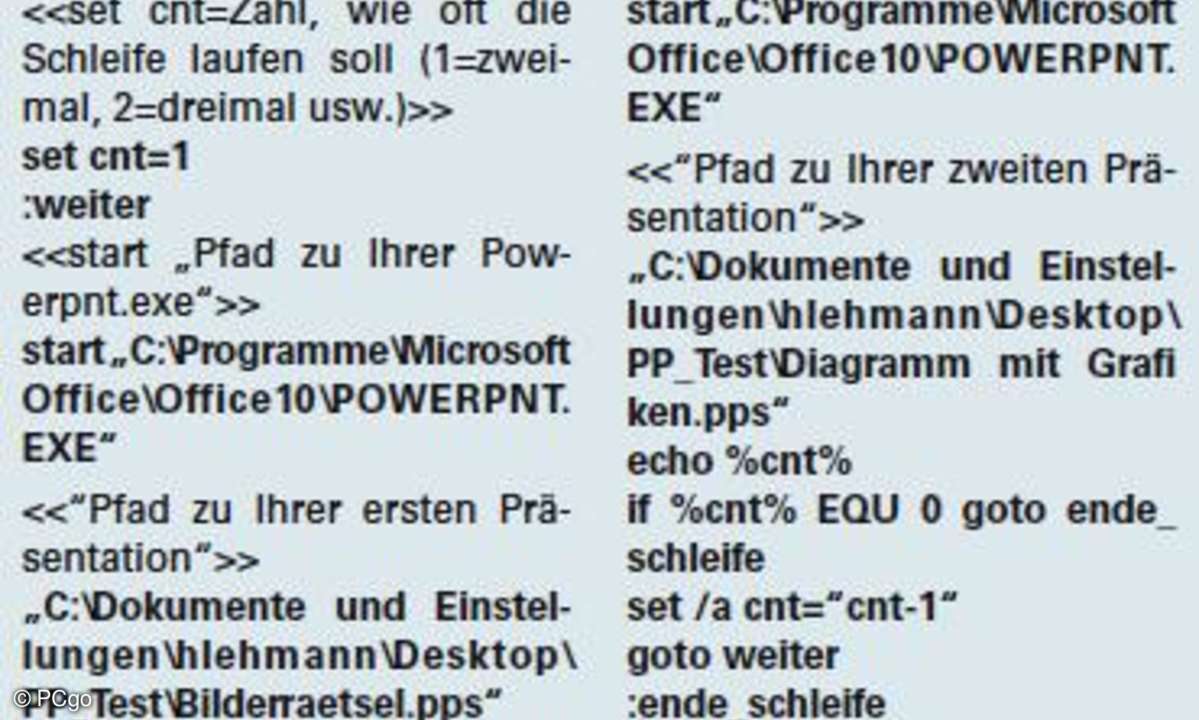
Mit diesem selbst geschriebenen Programm lassen sich Präsentationen bis hin zur Endlos-Schleife automatisch wiedergeben. !! Die Angaben in den spitzen Klammern nicht mitschreiben!!
TIPP 3: Powerpoint - Automatischer Ablauf mehrerer Präsentationen
Für die Darstellung von PowerPoint-Präsentationen auf Messen oder in Geschäftsvorräumen ist es bequem, wenn diese automatisch und in einer Schleife ständig ablaufen. Diesen Effekt erreicht man mit einem kleinen Batch-Programm.
Diese Programme haben statt der Endung "exe" die Dateierweiterung "bat". Diese BAT-Dateien erstellen Sie mit Ihrem Texteditor unter "Start/Programme/Zubehör/Editor". PowerPoint muss für diesen Tipp auf dem Rechner installiert sein.
Zuerst sollten sie alle Präsentationen, die nacheinander ablaufen sollen, in einen Ordner kopieren. Vergessen Sie auch nicht, alle Elemente (Bilder, Filme etc.), die in den Präsentationen eingebettet sind, mit in den Ordner zu kopieren.
Weiterhin sollten Sie in PowerPoint unter "Extras/Optionen" im Register "Ansicht" das Häkchen vor dem Eintrag "Mit schwarzer Folie beenden" entfernen. Da alle Folien ohne Aufsicht automatisch ablaufen sollen, müssen Sie in den einzelnen Präsentationen den Folienübergang unter "Bildschirmpräsentation/ Folienübergang/nächste Folie" auf mit einer Markierung auf "Automatisch" setzen.
Im Anschluss geben Sie noch eine Übergangszeit zwischen den Folien an und "übernehmen" diese Einstellungen für "Alle Folien". Danach müssen Sie noch die Dateiendung Ihrer Präsentationen von "ppt" auf "pps" ändern. Mit dieser neuen Datei-Endung starten alle Präsentationen sofort, ohne dass sich zuvor das Bearbeitungsfenster von PowerPoint öffnet. Das wird nicht benötigt.
Nun geht es zum Batch-Programm. Öffnen Sie den Texteditor und schreiben Sie die Programmzeilen in das Eingabefeld. Den Programm-Text finden Sie oben im Bild. Die Zeilen in der spitzen Doppelklammer dienen zur Erklärung und gehören nicht in das Programm. Im Anschluss speichern Sie die Datei als "Anzeigen.bat" auf dem Desktop.
Wenn Sie nun die Datei doppelt anklicken, laufen Ihre Präsentationen vollautomatisch so oft ab, wie Sie es zuvor im Programm festgelegt haben. Wenn Sie eine Endlos-Schleife wünschen, lassen Sie einfach im Batch-Programm die Zeilen 1, 2, 8, 9, 10,12, 13 weg.
Um in dem Fall die Präsentation zu stoppen, müssen Sie im Task-Manager, den Sie über die Tastenkombination "Strg+Alt+Entf" aufrufen, den Task "cmd.exe" beenden.
Wir lassen in unserem Beispiel zwei Präsentationen ablaufen. Möchten Sie mehr Präsentationen einbinden, müssen Sie den oben beschriebenen Programm-Text mit den entsprechenden Zeilen erweitern, also immer erst der Pfad zur "Powerpnt.exe" und dann der Pfad zur entsprechenden Präsentation.

7 Profitipps zu Microsoft Office
TIPP 4: Excel - Rechnen mit Minuten und Sekunden
Excel verwendet für Zeitangaben als Standardformat "00:00:00" für Stunde, Minute und Sekunde. Was ist zu tun, wenn man die Stundenwerte aber nicht benötigt?
Ein Beispiel: Sie möchten der Angabe 43 Minuten und 33 Sekunden in Zelle A1 die 33 Sekunden in Zelle B1 hinzufügen. Im Standardformat zeigt Zelle A1 "00:43:33" und Zelle B1 "00:00:33", die Ergebniszelle C1 nach Addition "00:44:06". Das ist richtig, aber die Nullen für die Stunden sind unnötig.
Um die Nullen zu eliminieren, formatieren Sie die Werte- und die Ergebniszelle mit dem Format [h]:mm. Markieren Sie Ihre Zellen und klicken Sie im Menü "Format" auf "Zellen".
Wählen Sie das Register "Zahlen" und hier die "Kategorie""Benutzerdefiniert". Schreiben Sie in die Eingabezeile unter "Typ" das Format [h]:mm. Im Anschluss klicken Sie auf "OK" und die Stunden sind eliminiert. Durch die eckige Klammer um das "h" summiert Excel auch über 60 Minuten hinaus.

Änderungen in der Original- Excel-Tabelle werden mittels Verknüpfung sofort automatisch in die Tabelle im Word-Dokument übertragen.
TIPP 5: Word - Excel-Tabelle in Word automatisch aktualisieren
Mit einer einfachen Verknüpfung aktualisieren sich in Word-Dokumente eingebettete Excel-Tabellen automatisch, sobald sich in der Original-Excel-Tabelle Daten und Formate verändern. Entwerfen Sie zur Probe unter Excel eine einfache Tabelle und speichern Sie diese ab (beispielsweise als Excel-Datei "Test1.xls" auf dem Desktop).
Im Anschluss öffnen Sie ein neues Word-Dokument und klicken auf das Menü "Einfügen". Wählen Sie hier die Option "Objekt" und im Anschluss das Register "Aus Daten erstellen". Über den "Durchsuchen"-Knopf navigieren Sie zu Ihrer Testtabelle, markieren die xls-Datei und klicken auf "Einfügen".
Im Anschluss setzen Sie noch ein Häkchen neben den Registereintrag "Verknüpfen" und übernehmen mit "OK" die Excel-Tabelle in das Word-Dokument.
Damit sich die Tabelle auf dem Dokument frei platzieren lässt, müssen Sie noch Folgendes tun: Markieren Sie die Tabelle auf dem Dokument mit einem rechten Mausklick. Im folgenden Menü wählen Sie "Objekt formatieren" und im Anschluss das Register "Layout".
Hier klicken Sie auf das Beispiel "Vor den Text" und dann auf "OK". Die Tabelle lässt sich nun mit gedrückter Maustaste beliebig auf dem Word-Dokument verschieben und platzieren. Achten Sie aber darauf, dass die Tabelle im Vordergrund nicht den Text im Hintergrund verdeckt.
Änderungen in Ihrer Excel- Tabelle erscheinen nun sofort nach der Eingabe auch in Ihrer Word-Tabelle. Ändert sich der Pfad zur Excel- Tabelle, müssen Sie eine erneute Verknüpfung durchführen. Damit stellen Sie sicher, dass der Bezug der Word-Datei zur Original-Excel- Tabelle erhalten bleibt.

Der Microsoft-Support für die Feiertagsanzeige unter Outlook ist schlecht. Sie können sich aber manuell helfen, indem Sie die Feiertagsdatei von Outlook mit aktuellen Einträgen ergänzen.
TIPP 6: Outlook - Feiertage auf dem neuesten Stand
Vielleicht ist Ihnen schon aufgefallen, dass in Ihrem Outlook-Kalender plötzlich die Anzeige der Feiertage fehlt. Der Grund ist ganz einfach. Je älter Ihre Outlook-Version, desto weiter zurück liegt die Microsoft- Unterstützung bei der Aktualisierung der Feiertagseinträge für den Kalender.
Sie können aber selbst Hand anlegen, das zu verändern. Suchen Sie die Datei "Outlook.txt" oder ab Outlook 2003 "Outlook. hol". In der Regel finden Sie die Datei im Office-Programmordner "1031".
Kopieren Sie sich die Datei auf den Desktop und öffnen Sie sie mit dem Editor, den Sie unter "Programme/Zubehör" finden.
Zeile für Zeile sind hier alle unterstützten Länder mit ihren allgemein gültigen Feiertagen gelistet. Damit Sie nicht so lange nach den deutschen Feiertagen scrollen müssen, lassen Sie im Menü "Bearbeiten" und "Suchen" nach der Anfangszeile "Deutschland" fahnden.
Darunter sind nun alle deutschen Feiertage gelistet. Schauen Sie sich die Einträge an und ergänzen Sie im selben Format die fehlenden Einträge. Sie können auch bereits vergangene, nicht mehr benötigte Einträge löschen. Speichern Sie die Datei dann einfach ab.
Benennen Sie nun die Original-Datei um, beispielsweise "Outlook.txt" in "Outlook.tx" und kopieren Sie die geänderte Datei vom Desktop in das Originalverzeichnis.
Im letzten Schritt müssen Sie jetzt bloß noch die Verknüpfung der Feiertagsdatei mit Outlook aktualisieren. Öffnen Sie in Outlook im Dialog "Optionen" das Register "Einstellungen" und klicken hier auf "Kalenderoptionen". Drücken Sie auf die Schaltfläche "Feiertage hinzufügen".
Aktivieren Sie im Dialog "Feiertage in Kalender eintragen" das Häkchen vor Ihrem Heimatland, hier "Deutschland". Klicken Sie auf "OK". Outlook importiert nun die aktualisierten Feiertage. Mit zweimal "OK" schließen Sie die offenen Dialoge. Im Internet gibt es auch vorgefertigte Feiertags- Dateien. Vor dem Einsatz dieser Dateien ist ein Virenscan zu empfehlen.