LPs digitalisieren - 60-Minuten-Workshop
Wir zeigen Ihnen, wie Sie mit zwei Tools ohne großen Aufwand Ihre Schallplatten digitalisieren können. Die Software "Audacity" ist für die Aufnahme und Restauration am PC bestimmt. Mit MP3Tag können Sie jeder MP3-Datei die entsprechenden Titel- und Album-Informationen hinterlegen.

E in Phono-Vorverstärker entzerrt und verstärkt das Phonosignal für die digitale Umwandlung.
Schritt 1: Die Digitalisierung vorbereiten
Wichtig für das Überspielen von Schallplatten auf den PC ist eine möglichst kurze, hochwertige und störungsfreie Verbindung.
Sie können dafür den Line-Out-Anschluss Ihres Audio-Verstärkers nutzen und ihn mithilfe eines Adapterkabels (Stero-Cinch-Stecker auf Klinkenstecker 3,5 mm) mit dem Line-In-Eingang (meist blau gekennzeichnet) Ihrer Soundkarte verbinden. Möchten Sie den Plattenspieler direkt mit dem PC verbinden, benötigen Sie einen Phono-Vorverstärker, es sei denn, ein solcher ist im Plattenspieler schon integriert. Der Vorverstärker vervielfacht den schwachen Abtastpegel der Nadel des Plattenspielers und erzeugt ein verwertbares, entzerrtes Signal für die Aufnahme über die PC-Soundkarte. Phono-Vorverstärker gibt es in einschlägigen Elektronikfachmärkten.
Nachdem die Verkabelung steht, installieren Sie die Tools Audacity und MP3Tag. Jetzt müssen Sie Windows noch die exakte Aufnahmequelle zuweisen. Klicken Sie mit der rechten Maustaste auf das Lautsprechersymbol in der rechten unteren Taskleiste, und wählen Sie Aufnahmegeräte (bei Vista) oder unter XP den Pfad "Lautstärkeregelung öffnen/Optionen/Eigenschaften" und markieren "Aufnahme". Aktivieren Sie den Line-In-Eingang, und deaktivieren Sie alle anderen Aufnahmequellen. Damit vermeiden Sie Störungen durch andere Audio-Quellen wie beispielsweise durch die Signaltöne von Windows selber oder ein angeschlossenes Mikrofon.
Jetzt überprüfen Sie mit einem Probelauf, ob die Verbindung steht. Starten Sie dazu die Software Audacity. Legen Sie eine Platte auf, und beginnen Sie mit der Wiedergabe des Plattenspielers. Klicken Sie auf den großen Knopf mit dem roten Punkt (Aufnahmeknopf) in der Menüleiste von Audacity. Die Pegelanzeige "L/R" über dem Mikrofonsymbol sollte einen Ausschlag zeigen und im Bearbeitungsfeld eine fortlaufende Audio-Kurve entstehen.
Kommt es zu keinem Ausschlag, klicken Sie auf den kleinen Pfeil neben dem Mikrofon und im aufgeklappten Menü auf die Option "Eingangssignal hören". Bleibt die Pegelanzeige weiterhin leer, müssen Sie noch einmal Ihre Kabelverbinungen und die festgelegte Aufnahmequelle in Windows überprüfen. Manchmal genügt es allerdings auch, den Ausgangspegel Ihres (Vor-)Verstärkers zu erhöhen.
Verläuft der Probelauf erfolgreich, stellen Sie über den Schieberegler neben dem rechten Mikrofonsymbol den Aufnahmepegel ein. Beobachten Sie dazu den Pegelausschlag. Er sollte die 0-Grenze nicht überschreiten, sondern etwas darunterliegen. Probieren Sie es an verschiedenen Titeln Ihrer Schallplatte aus, um auch bei lauten Titeln die 0-Grenze nicht zu überschreiten. Ist alles eingestellt, brechen Sie den Probelauf über den "Stopp"-Knopf ab. Im Anschluss markieren Sie die gesamte Audio-Kurve im Bearbeitungsfenster mit gedrückter rechter Maustaste und entfernen sie mit der "Entf"-Taste.
Wenn Sie Schallplatten digitalisieren, sollten Sie immer eine Seite durchlaufend aufnehmen. So müssen Sie nicht zwanzig bis dreißig Minuten am PC hocken, um beim Titelwechsel kurz die Pause und gleich darauf wieder den Aufnahmeknopf zu drücken. Es spart zudem bei der Nachbearbeitung viel Zeit, eine komplette Plattenseite zu restaurieren als jeden Titel einzeln. So bleibt auch das Gesamtkonzept der Schallplatte mit lauten und leisen Titeln erhalten.
Starten Sie also, wie schon oben beschrieben, die Aufnahme, und beenden Sie sie etwa 15 Sekunden nach dem letzten Klang der Plattenseite. Die 15 Sekunden Leerlauf sind für die spätere Nachbearbeitung des Rauschens von entscheidender Bedeutung. Die Titeltrennung können Sie dann ganz zum Schluss nach der endgültigen Bearbeitung durchführen.
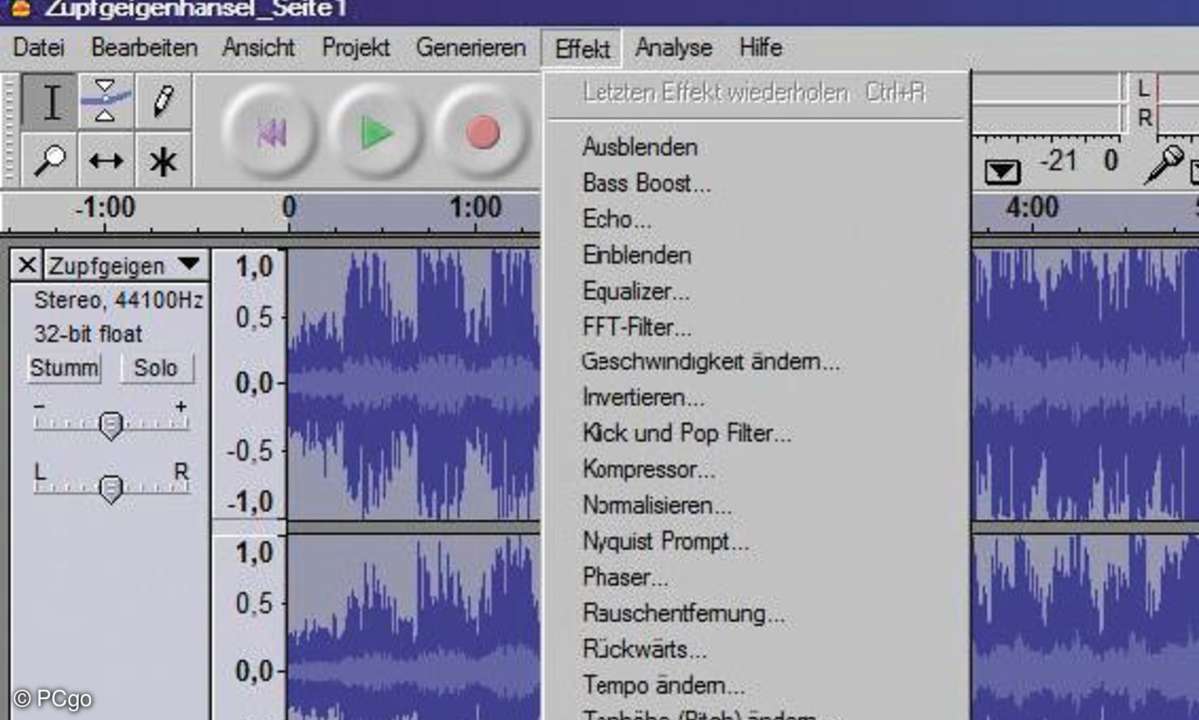
Audacity bietet eine Vielzahl von Filtern für die Klangbearbeitung.
Schritt 2: Aufnahme mit Audacity
Bei der Aufnahme von Schallplatten ist ein Knistern und Knacken kaum zu vermeiden. Mit Audacity lassen sich die gröbsten Störungen entfernen sowie weitere Korrekturen, beispielsweise im Frequenzbereich, erledigen.Schon vorab sei gesagt, unser Freeware-Programm Audacity ist keine Profi-Restaurations-Software. Sie ist aber für den Hausgebrauch einfach zu bedienen, ohne große Vorkenntnisse einsetzbar und zeigt gute Ergebnisse.
Nachdem Sie die erste Seite Ihrer Schallplatte aufgenommen haben, steht Ihnen im Bearbeitungsfeld von Audacity eine zweispurige Audio-Kurve zur weiteren Bearbeitung zur Verfügung. Als erstes gehen Sie daran, das Knistern und Knacksen, verursacht von Staub und Kratzern auf der Platte und in der Rille, zu beseitigen.
Markieren Sie wieder mit gedrückter rechter Maustaste die gesamte Plattenseite. Rufen Sie dann im Menü "Effekte" die Option "Klick und Pop Filter" auf. Über ein Dialogfenster lässt sich die Feinheit des Filters regeln. Versuchen Sie es erst einmal mit der Grundeinstellung. Über den Knopf "Probehören" können Sie sich ein Bild von den Veränderungen machen. Je nach Stärke der Störungen können Sie nun mit den Reglern experimentieren und jeweils im Anschluss wieder Probehören. Ist das Ergebnis zufriedenstellend, starten Sie die endgültige Störentfernung mit "Klicks entfernen".
Sollten danach noch einige Passagen sehr verknackst sein, markieren Sie nur den entsprechenden Abschnitt der Audio- Kurve und wenden den Filter erneut an. Stellen Sie den Filter aber nicht allzu fein ein, auch wenn die Passage sehr ramponiert erscheint. Es kann vorkommen, dass dann auch einige Soundpassagen verschwinden, weil sie den echten Knackser-Ausschlägen ähneln.
Im nächsten Schritt sollten Sie sich dem Grundrauschen widmen. Rufen Sie unter "Effekte" die Option "Rauschentfernung" auf. Zunächst müssen Sie den Filter justieren, indem Sie einen Bereich markieren, in dem das Rauschen deutlich zu hören ist. Wählen Sie am besten das von Ihnen mitgeschnittene Leerlaufstück am Ende der Aufnahme. Markieren Sie den Bereich, und klicken Sie auf die Schaltfläche "Rauschprofil ermitteln". Audacity hat in wenigen Sekunden ein Rauschprofil angelegt, und Sie markieren erneut die Aufnahme.
Nun rufen Sie den Effekt wieder auf und legen mit dem Schieberegler die Stärke des Filters fest. Auch hier sollten Sie die Schaltfläche "Probehören" als Kontrolle nutzen. Mit einem Klick auf "Rauschentfernung" beginnt der Filter mit seiner Arbeit. Audacity bietet noch viele andere Effekte, beispielsweise ein Beeinflussung der Tonhöhe oder der Bässe. Hier kann man besonders bei sehr alten Aufnahmen eine klangliche Verbesserung erzielen.
Gehen Sie jedoch möglichst sparsam mit den Effekten um, damit die Einzigartigkeit der Aufnahme möglichst erhalten bleibt. Nutzen Sie immer die Möglichkeit des Probehörens, um einen Eindruck von den Veränderungen zu gewinnen. Sollte Sie dennoch der Gesamteindruck nicht zufriedenstellen, können Sie über "Bearbeiten" und "Rückgängig..." sämtliche Bearbeitungsschritte bis zum ursprünglichen Ausgangszustand zurücknehmen.
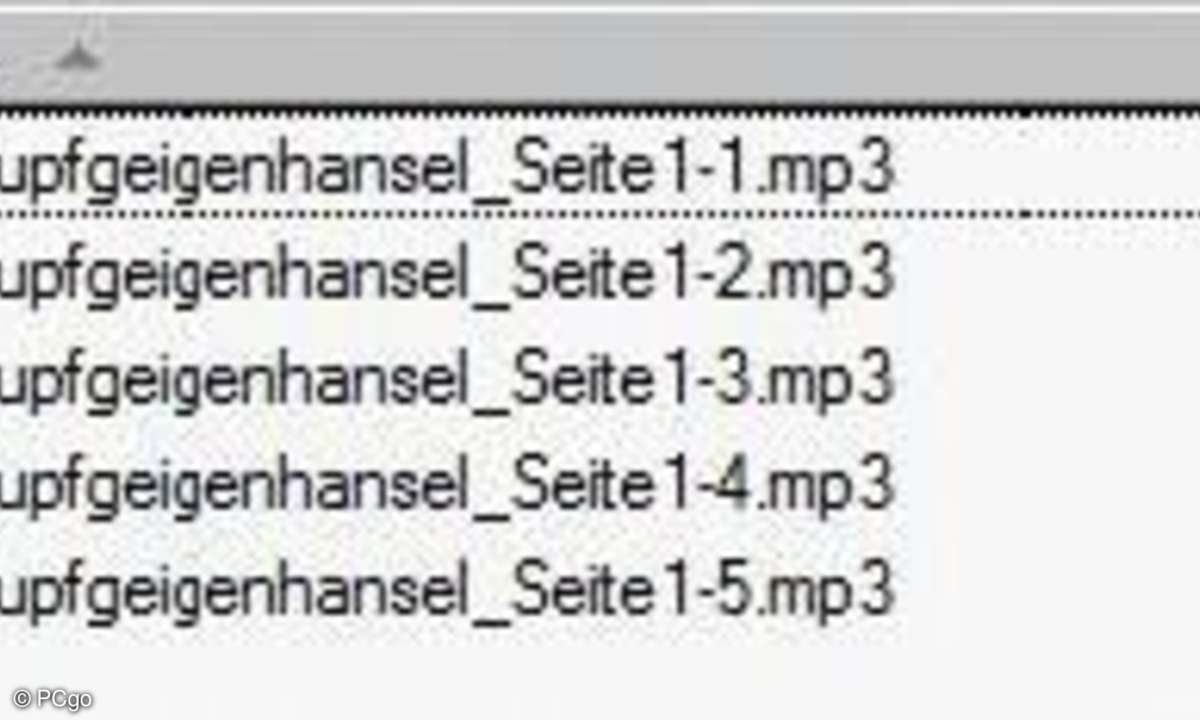
Nach dem Export liegen die Tracks in richtiger Reihenfolge im zuvor gewählten Zielverzeichnis.
Schritt 3: Aufnahme in Einzeltitel aufteilen
Nachdem Sie mit der Bearbeitung der Gesamtaufnahme fertig sind, müssen Sie nun die aufgenommene Plattenseite wieder in die einzelnen Titel zerlegen. Auch hierfür bietet Audacity eine einfache und elegante Lösung.
Bevor Sie mit der endgültigen Trennung beginnen, legen Sie noch das Audio-Format fest. Hier können Sie zwischen WAV, MP3 und Ogg Vorbis wählen. Die Exportqualität stellen Sie unter "Bearbeiten/Einstellungen/ Dateiformate" ein. Wenn Sie das MP3-Format wählen, müssen Sie noch eine kleine Hürde überwinden. Sie finden den Lame-MP3-Encoder im Internet unter https://www.magnus.de/download/3961 .
Bitte entpacken Sie die Zip-Datei und teilen Sie Audacity über die genannten Einstellungen unter "Suche Bibliothek" das Verzeichnis der entpackten Datei "lame_enc.dll" mit. Danach können Sie auch die Qualität für das MP3-Format festlegen. Zu empfehlen ist eine Bitrate von 192, mindestens aber 128, darunter kommt es zu großen Qualitätsverlusten.
Für eine übersichtliche Gesamtansicht der Plattenseite ist es empfehlenswert, die Audio- Kurve etwas zu strecken. Mit dieser Maßnahme sind die Titelübergänge, der Leerlauf zwischen den einzelnen Tracks, besser zu erkennen. Klicken Sie dazu auf die kleine Lupe mit dem Pluszeichen in der Menüleiste. Jeder Klick auf dieses Symbol vergrößert die Streckung der Audio-Kurve. Sind Sie sich nicht ganz sicher, ob es eine leise Titelsequenz oder tatsächlich der Leerlauf ist, markieren Sie die Passage vor der endgültigen Trennung, drücken Sie den Play-Knopf, und hören Sie sich die Passage an.
Klicken Sie im Anschluss in den Leerlauf zwischen dem ersten und dem zweiten Titel. Danach setzen Sie mit der Tastenkombination "Strg + B" eine Markierung. Verfahren Sie genauso mit der Markierung der nächsten Titel, also dem nächsten Klick zwischen Titel 2 und 3, dann mit "Strg + B" markieren und so weiter. Die letzte Markierung setzen Sie zwischen dem vorletzten und dem letzten Titel der Plattenseite.
Im Anschluss öffnen Sie das Menü "Datei" und wählen die Option "Mehrere Dateien exportieren". Im folgenden Eingabefenster legen Sie das "Export-Verzeichnis" auf Ihrer Festplatte für die Einzel-Tracks fest. Setzen Sie mit einem Klick ein Häkchen vor "Tondaten vor der ersten Textmarke mit einschließen". Unter "Namensvergabe" können Sie "Textmarken benutzen" wählen, die Einzeltracks bekommen nur eine fortlaufende Nummer vor der jeweiligen Dateiendung. Allerdings kann es bei dieser Namensgebung vorkommen, dass die Reihenfolge der Einzeltitel im Zielverzeichnis nicht der auf der Schallplatte entspricht. Es ist dann noch notwendig, die richtige Reihenfolge manuell herzustellen.
Bequemer ist die "Namensvergabe" über "Durchgehend nummerieren". Neben "Erster Teil des Dateinamens" geben Sie beispielsweise "Zupfgeigenhansel_Seite1" ein. Nach dem Export sind die einzelnen Titel im Zielverzeichnis in der richtigen Reihenfolge mit dem Dateinamen "Zupfgeigenhansel_ Seite1-1", "Zupfgeigenhansel_ Seite1-2" und so weiter fortlaufend nummeriert. Ein weiterer Vorteil dieser Methode ist der hohe Erkennungswert anhand eines aussagekräftigen Namens. Sie können so nacheinander mehrere Schallplatten digitalisieren, restaurieren und in Titel aufteilen, ohne später den Überblick zu verlieren, welcher digitalisierte Titel zu welcher Schallplatte gehörte.
Starten Sie den Titeltransfer über die Schaltfläche "Export". Sie finden die digitalisierten Aufnahmen in Ihrem Zielverzeichnis und können sie weiter verwenden. Schließen Sie Audacity über "Datei/Beenden", indem Sie die Frage nach "Änderungen vor dem Schließen?" verneinen, Ihre Tracks liegen ja schon im Zielverzeichnis.
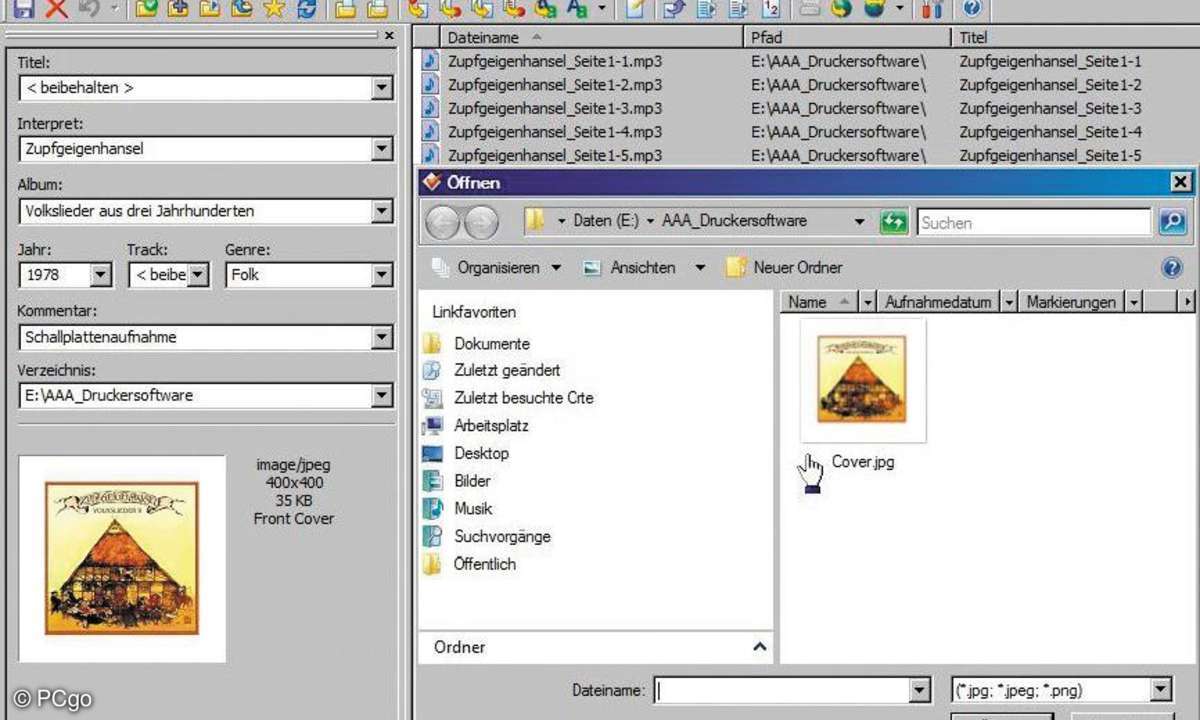
Auch kleine vorgefertigte Coverbilder lassen sich per Mausklick einbinden.
Schritt 4: Titelinformationen und Cover integrieren
Digitale Audio-Dateien, besonders das MP3-Format, bieten den Vorteil, dass sich neben dem eigentlichen Sound auch noch viel Titelinformationen in der Datei hinterlegen lassen. Diese Informationen nennt man ID3-Tags, die nichts mit dem eigentlichen und immer sichtbaren Dateinamen zu tun haben. Ein sehr einfach zu bedienendes kostenloses Tag-Editier-Tool ist "MP3Tag". Über das Tool lassen sich die zusätzlichen Titelinformationen, Coverbilder und sogar Songtexte in den Hintergrund der Sound-Datei integrieren. Möchten Sie nur Audacity benutzen, können Sie auch unter "Projekt/ID3-Tags bearbeiten" einen Tag-Editor aufrufen. MP3Tag bietet aber viel mehr Eingabemöglichkeiten für Titelinformationen.
Installieren Sie MP3Tag, und starten Sie die Anwendung. Wählen Sie unter "Datei" die Option "Verzeichnis wechseln". Navigieren Sie im folgenden Fenster zum Ordner Ihrer digitalisierten Schallplatte, und markieren Sie ihn mit einem Mausklick. Im Anschluss drücken Sie die Schaltfläche "Ordner auswählen". Die Titel im gewählten Ordner werden mit den zur Zeit vorhandenen Informationen, oft ja nur der für die Trennung gewählte provisorische Dateiname, in das Bearbeitungsfenster übertragen.
Im Anschluss markieren Sie über "Bearbeiten/ Alle Dateien auswählen" oder der Tastenkombination "Strg + A" sämtliche Tracks im Bearbeitungsfenster. Nun können Sie in den linken Eingabefenstern erst einmal alle Informationen eingeben, die für alle Tracks gleich sind. Das kann der Interpret sein, der Albumname, das Erscheinungsjahr, das Genre oder aber auch bestimmte Kommentare zum Album. Wenn Sie mit der rechten Maustaste in das Feld "Cover" klicken, öffnet sich ein kleines Menü. Mit "Cover hinzufügen" können Sie den Titeln ein zuvor produziertes Coverbild zuweisen. Das Bild sollte einen Datenumfang von etwa 150 KByte nicht überschreiten. Größere Vorlagen lassen sich mit nahezu jeder Bildbearbeitung verkleinern, beispielsweise mit dem Freeware- Programm "IrfanView" unter dem Menüpunkt "Bild/Größe ändern".
Über das Disketten-Symbol in der Taskleiste oder "Datei/Tag speichern" werden die allgemeinen Informationen jedem Track zugefügt, auch das Coverbild. Im Anschluss gehen Sie daran, den einzelnen Titeln weitere Informationen zuzuweisen, beispielsweise den Titelnamen und die Tracknummer. Dafür markieren Sie jeden Titel einzeln, machen Ihre Eingabe und speichern die Informationen.
Neben den in der Eingabemaske sichtbaren Eingabefeldern können Sie auch weitere Infos hinterlegen, beispielsweise Liedtexte. Speichern Sie den Songtext erst einmal ganz normal mit Markieren und der Tastenkombination "Strg + C" in den Zwischenspeicher Ihres Windows-Systems.
Markieren Sie dann den entsprechenden Titel unter MP3Tag, und wählen Sie "Ansicht/ Erweiterte Tags". Danach klicken Sie unter "Metadata" auf die Schaltfläche mit dem Blatt/Stern-Symbol. Im Eingabefeld "Feld" stehen Ihnen vorgefertigte Informationsfelder zur Verfügung. Um diese zu aktivieren, klicken Sie rechts im Eingabefeld auf den Pfeilknopf. Mit Markieren wählen Sie einen Feldnamen aus. Unter "Wert" tragen Sie die jeweilige Information ein.
Für Songtexte steht noch kein vorgefertigtes Feld zur Verfügung. Kein Problem, tragen Sie unter "Feld" den Begriff "Liedtext" ein. Danach kopieren Sie mit der Tastenkombination "Strg + V" den Text aus der Windows-Zwischenablage in das "Wert"-Feld. Mit zweimal "OK" sind die Infos Bestandteil der Songdatei.
Um einen Info-Eintrag zu löschen, markieren Sie unter "Ansicht/Erweiterte Tags" im linken Feld den Eintrag. Im Anschluss genügt ein Klick auf die Schaltfläche mit dem kleinen roten Kreuz und auf "OK".
Mit dieser Arbeit ist auch die Digitalisierung Ihrer Schallplatte abgeschlossen. In der Praxis verlängert sich der Workshop noch um die Aufnahmezeit der jeweiligen Schallplatte, da diese in Echtzeit abläuft.