6 Tipps und Tricks zu Microsoft Office
Microsoft Office 2007 besitzt neben seinen "Brot und Butter"-Funktionen auch viele Fähigkeiten, die sich nicht gleich auf den ersten Blick zu erkennen geben. Wir verraten Ihnen, wo Sie welche spannenden Funktionen entdecken.
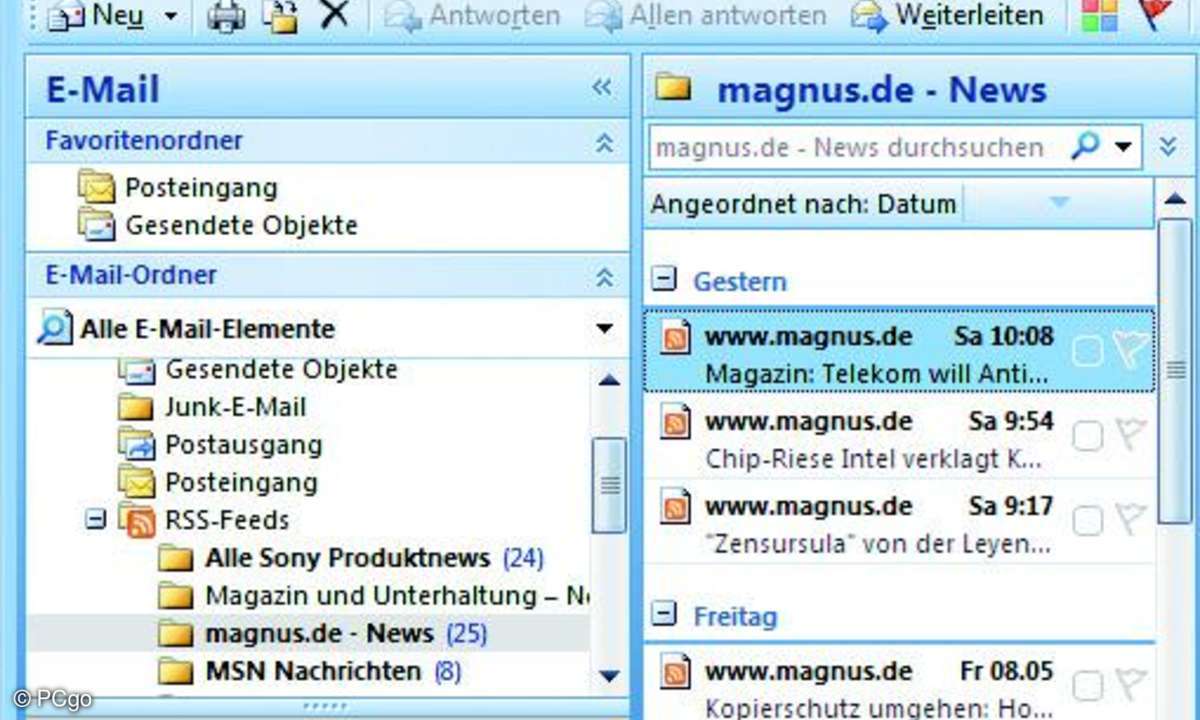
Ein Klick auf den Link "Artikel anzeigen" öffnet die vollständige Nachricht im Internet Explorer.
Tipp 1: Outlook 2007 - RSS-Feeds lesen
Viele Webseiten bieten Nachrichtenticker an, die Sie mit aktuellen Informationen zu einem gewünschten Thema versorgen. Diese sogenannten RSS-Feeds lassen sich jetzt auch mit Outlook 2007 abonnieren und lesen.
Besonders praktisch: Outlook 2007 arbeitet bei RSS-Feeds Hand in Hand mit dem Internet Explorer. So lassen sich die Feeds bequem im Internet Explorer abonnieren und komfortabel in Outlook 2007 lesen.
Wenn der Internet Explorer beim Anzeigen einer Interseite feststellt, dass sie einen oder mehrere RSS-Feeds anbietet, wird in seiner Befehlsleiste die Schaltfläche mit dem RSS-Icon aktiv. Zum Abonnieren eines Feeds klappen Sie die Liste auf und wählen den gewünschten Feed aus der Liste aus.
Der Explorer zeigt dann die aktuellen Nachrichten dieses Feeds auf einer neuen Seite an. Klicken Sie dann oben auf der Seite den Link "Feed abonnieren" an. Dadurch erscheint ein kleiner Dialog, in dem Sie den Anzeigenamen ändern und den Ordner festlegen können, in dem der neue Feed angelegt werden soll. Wenn Sie nun Outlook 2007 öffnen, finden Sie den neuen Feed in Ihrem persönlichen Ordner unter "RSS-Feeds".
Abschließend sollten Sie noch (einmalig) sicherstellen, dass die automatische Feed-Synchronisierung eingeschaltet ist. Rufen Sie dazu über "Extras/Optionen/Weitere/ Erweiterte Optionen" das Dialogfeld "Erweiterte Optionen" auf und schalten Sie die Option "RSS-Feeds mit der gemeinsamen Feedliste synchronisieren" ein.

6 Tipps und Tricks zu Microsoft Office
Tipp 2: PowerPoint - 2007 Schulungsunterlagen
Um "mal eben" eine Schulungsunterlage zu erstellen, wählen Sie im Office-Menü den Befehl "Neu" und zeigen im Dialogfenster "Neue Präsentation" in der Rubrik "Microsoft Office Online" die Vorlagen der Gruppe "Präsentationen" an. Dort finden Sie unter "Schulung für 2007 Microsoft Office System" eine Fülle professioneller Präsentationen.
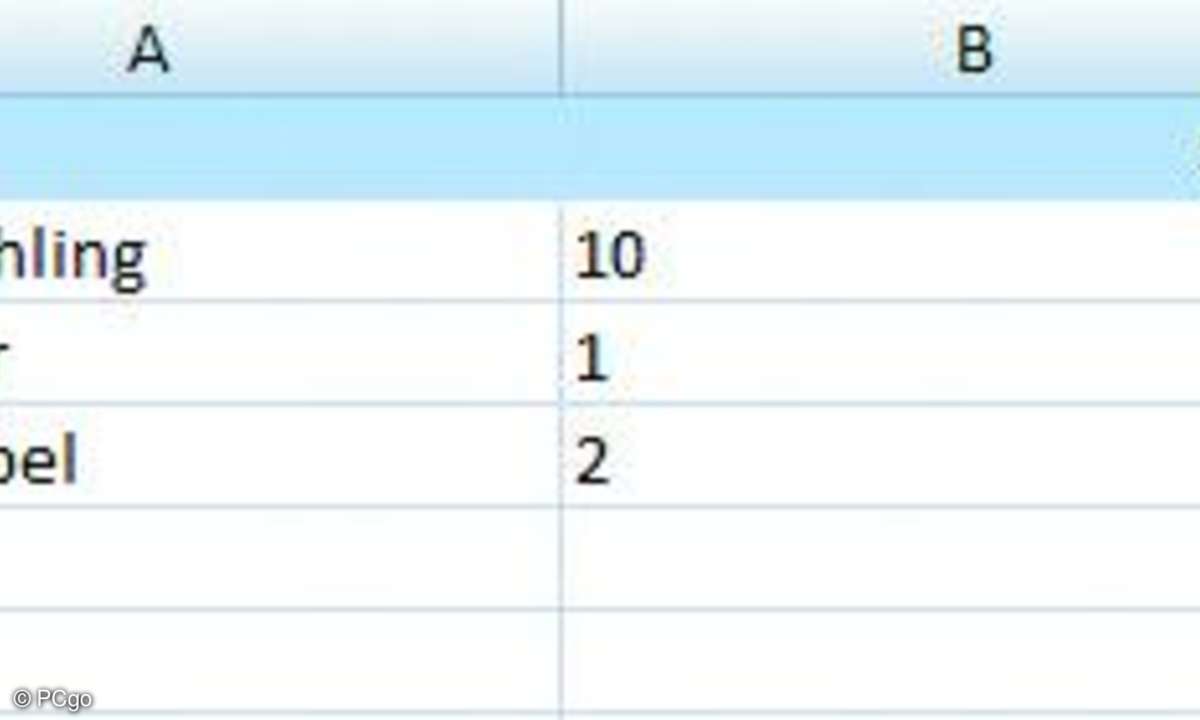
Im Formelüberwachungsmodus zeigt Excel die Formeln.
Tipp 3: PowerPoint - 2007 Zielgruppenorientiert
Wenn Sie eine umfangreiche Präsentation erstellt haben, kommt es vielleicht vor, dass nicht alle Folien für jedes Publikum gleichermaßen geeignet sind. In solchen Fällen können Sie aus Ihren Folien sogenannte "zielgruppenorientierte" Präsentationen definieren, bei denen nur genau die Folien angezeigt werden, die Sie für die jeweilige Zielgruppe vorgesehen haben.
Öffnen Sie dazu die Präsentation und wählen Sie auf der Registerkarte "Bildschirmpräsentation" im Menü der Schaltfläche "Benutzerdefinierte Bildschirmpräsentation" den Befehl "Zielgruppenorientierte Präsentation". Klicken Sie im angezeigten Dialog auf "Neu" und geben Sie im nächsten Dialog einen Namen für die Bildschirmpräsentation ein.
Anschließend markieren Sie in der linken Liste die gewünschten Folien und übernehmen sie mit der Schaltfläche "Hinzufügen" in die rechte Liste. Bei Bedarf können Sie dort sogar noch die Reihenfolge der Folien ändern. Um die so erstellte Folienauswahl vorzuführen, öffnen Sie wieder das Ausklappmenü der Schaltfläche "Benutzerdefinierte Bildschirmpräsentation" und wählen die gewünschte Präsentation aus.

6 Tipps und Tricks zu Microsoft Office
Tipp 4: Excel 2007 - Formelüberwachungsmodus
Normalerweise zeigt Excel die Formel einer Zelle nur an, wenn Sie die Zelle markieren bzw. bearbeiten. Manchmal wäre es aber auch hilfreich, alle Formeln eines Tabellenblattes gleichzeitig sehen zu können. Zum Beispiel, wenn Sie versuchen, den Aufbau eines Tabellenblattes nachzuvollziehen, um es ergänzen oder korrigieren zu können.
Klicken Sie in diesem Fall einfach auf der Registerkarte "Formeln" in der Gruppe "Formelüberwachung" auf die Schaltfläche "Formeln anzeigen". Excel zeigt dann alle Formeln auf dem Tabellenblatt an und verbreitert dazu die Spalten der Tabelle, damit Sie die Formeln vollständig sehen können.
Um den Modus wieder zu verlassen, klicken Sie erneut auf die Schaltfläche "Formel anzeigen". Wenn Sie die Funktion häufiger einsetzen wollen, sollten Sie sich den Shortcut "Strg + #" merken, mit dem Sie den Modus ebenfalls ein- und ausschalten können.

6 Tipps und Tricks zu Microsoft Office
Tipp 5: Word 2007 - Listen und Aufzählungen sortieren
Um zum Beispiel eine Aufzählung zu sortieren und dabei die Groß- und Kleinschreibung zu berücksichtigen, gehen Sie folgendermaßen vor: Markieren Sie die betreffenden Absätze und klicken Sie in der Registerkarte "Start" auf die Schaltfläche "Sortieren" (in der Gruppe "Absatz"). Word zeigt dann das Dialogfeld "Text sortieren" an. Geben Sie hier mit den Optionsfeldern "Aufsteigend" und "Absteigend" die Richtung der Sortierung an und achten Sie darauf, dass die Option "Keine Überschrift" eingeschaltet ist.
Über die Schaltfläche "Optionen" gelangen Sie zu einem weiteren Dialog, in dem Sie festlegen können, dass Word beim Sortieren die Groß- und Kleinschreibung berücksichtigen soll. Schließen Sie dann beide Dialogfelder mit "OK" damit Word die Liste wunschgemäß sortiert.
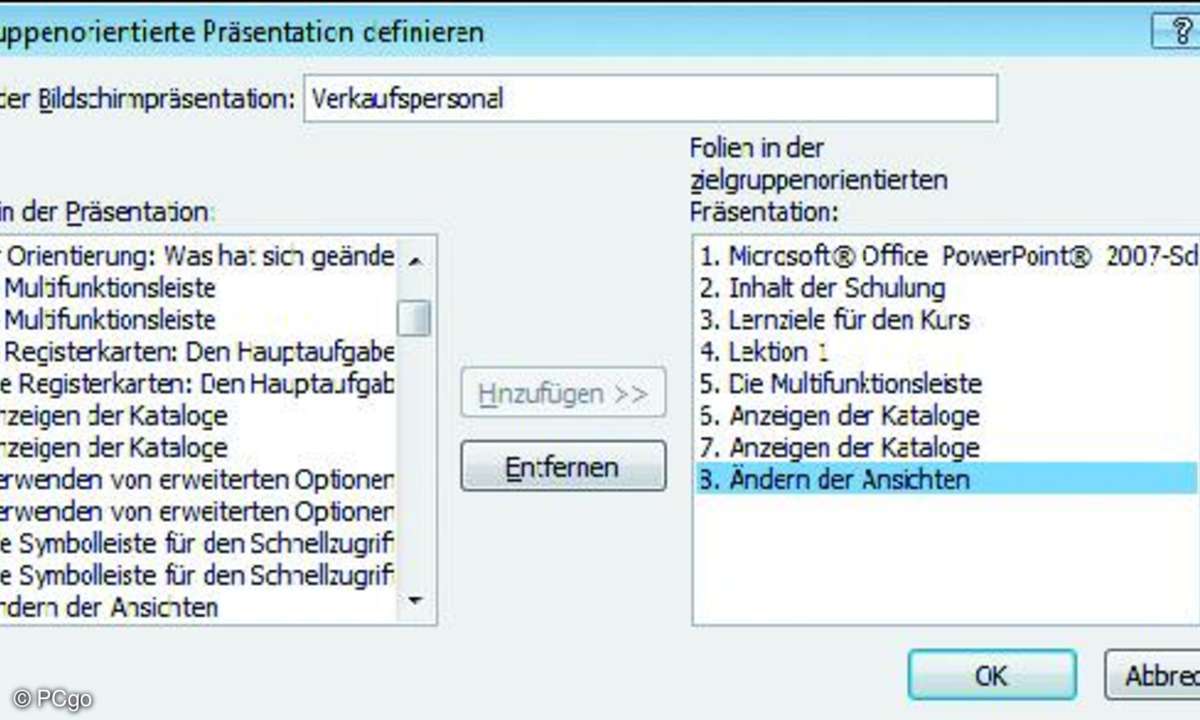
Mit den beiden Pfeilschaltflächen ändern Sie die Reihenfolge der Folien.
Tipp 6: Word 2007 - Zeilennummern ausdrucken
Wenn Sie, zum Beispiel in einem Meeting oder einer Telefonkonferenz, über ein Dokument diskutieren wollen, kann es hilfreich sein, den ausgedruckten Text mit Zeilennummern zu versehen. Einen solchen Ausdruck mit Word zu erstellen, ist eine Sache von wenigen Sekunden. Öffnen Sie das Dokument und wechseln Sie auf die Registerkarte "Seitenlayout". Dort finden Sie in der Gruppe "Seite einrichten" die Schaltfläche "Zeilennummern". In Ihrem Menü stehen mehrere Standardvarianten für die Nummerierung zur Auswahl. Sie unterscheiden sich im Wesentlichen dadurch, ob die Zeilen fortlaufend nummeriert werden, oder ob die Nummerierung für jede Seite bzw. für jeden Abschnitt neu bei 1 beginnt.
Noch mehr Möglichkeiten stehen Ihnen auf dem Dialogfeld "Zeilennummern" zur Verfügung. Sie erreichen das Dialogfeld, indem Sie im Ausklappmenü der Schaltfläche "Zeilennummer" den Befehl "Zeilennummerierungsoptionen" wählen und im angezeigten Dialog die Schaltfläche "Zeilennummern" betätigen. Im Dialog können Sie nicht nur zusätzlich die Startnummer festlegen, sondern auch den Abstand der Zahlen vom Text und das Zählintervall.
Wenn Sie auch die Schrift der Nummerierung ändern wollen, müssen Sie die Formatvorlage "Zeilennummern" bearbeiten, die leider gut versteckt ist. Um ihr auf die Spur zu kommen, öffnen Sie zunächst mit "Alt + Strg + Umschalt + S" das Fenster "Formatvorlagen" und klicken dort auf den Link "Optionen" (unten rechts). Im dadurch angezeigten Dialog wählen Sie im ersten Listenfeld die Einstellung "Alle Formatvorlagen" und schließen ihn direkt wieder mit "OK".
Scrollen Sie nun im Fenster "Formatvorlagen" ans Ende der Liste. Öffnen Sie dort das Ausklappmenü der Formatvorlage "Zeilennummer" und wählen Sie den Befehl "Ändern". Der Befehl zeigt den ersehnten Dialog an, in dem Sie nun die gewünschten Änderungen vornehmen können.