5 Tipps und Tricks zu Microsoft Office 2007
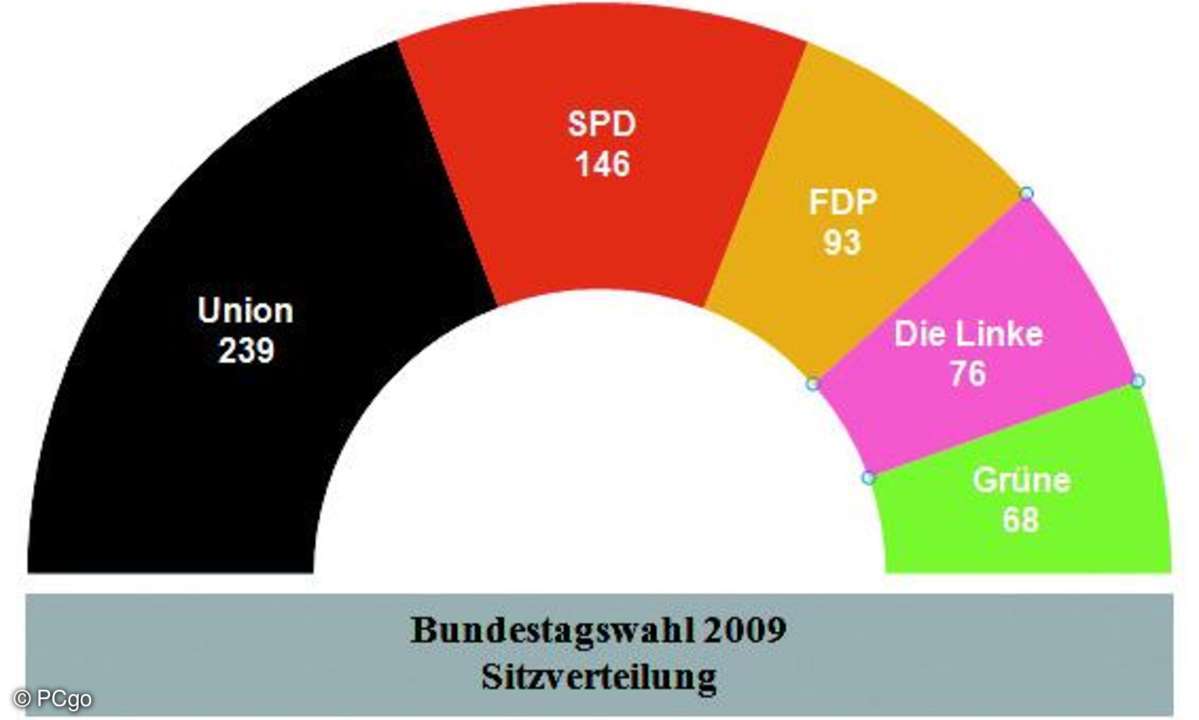
So wird das fertige Ringdiagramm mit der Sitzverteilung aussehen.
TIPP 1: Excel - Das Ringdiagramm
Zum Darstellen von Zahlenreihen eignen sich Diagramme hervorragend. Beispielsweise wird für die Präsentation der Wahlergebnisse, speziell der Sitzverteilung, meist das Ringdiagramm verwendet. Wie das geht, zeigen wir am Beispiel der Ergebnisse der Bundestagswahl 2009.
Legen Sie zunächst die Zahlenreihe mit den Wahlergebnissen an. Markieren Sie in der Tabelle die Zellen A2 bis A8 und zusätzlich mit gedrückter Taste "Strg" die Zellen C2 bis C8. Drücken Sie die Taste "F11". Es erscheint ein Balkendiagramm. Ändern Sie den Diagrammtyp in "Ringdiagramm" und entfernen Sie die Legende, indem Sie sie aktivieren und dann die Taste "Entf" drücken. Markieren Sie das Ringdiagramm per Mausklick. Drücken Sie die rechte Maustast und wählen Sie "Datenreihen formatieren". Stellen Sie den Winkel des ersten Segments auf 270 Grad ein.
Markieren Sie das untere Segment des Ringdiagramms und ändern Sie die "Füllung" auf "keine Füllung". Definieren Sie die Kreissegmente farblich passend zu den Parteien. Markieren Sie wieder das Diagramm und wählen Sie in der Registerkarte "Layout" die Gruppe "Beschriftungen" aus. Klicken Sie auf den Schalter "Datenbeschriftungen".
Wählen Sie hier "Weitere Datenbeschriftungsoptionen..." und aktivieren Sie die Optionen "Kategoriename" und "Wert". Als Trennzeichen wählen Sie "(Neue Zeile)". Ändern Sie die Schriftgröße beispielsweise auf "12" und für die Schriftfarbe wählen Sie "weiß". Löschen Sie die Beschriftung des unteren Segments, fügen Sie ein Textfeld ein und beschriften Sie es. Als Füllfarbe wählen Sie ein helleres Grau.
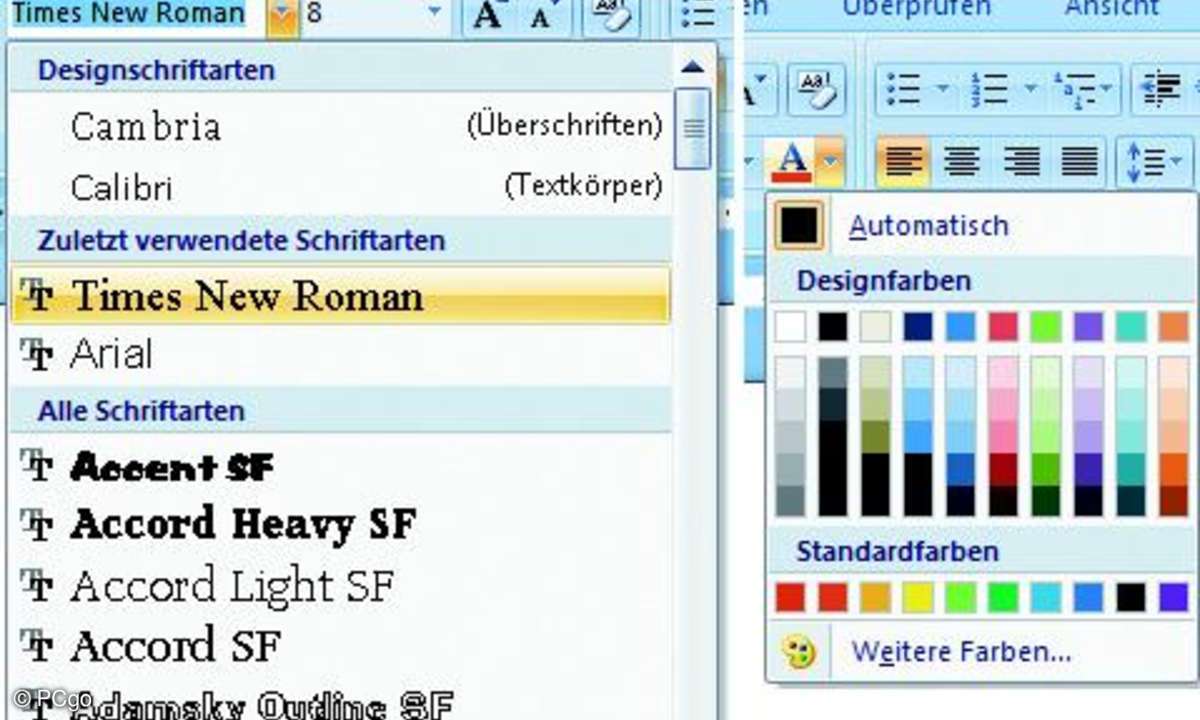
Zu jedem gewählten Design in Word gehören immer verschiedene, vordefinierte Schriften und Farbschemen.
TIPP 2: Word - Wahl eines Designs
Word bietet von Hause aus 20 vordefinierte Designs. Zu einem Design gehören immer eine Anzahl Schriften, AutoFormen, definierte Farben der Diagramme sowie SmartArts. Wenn Sie ein Design wählen, gilt das immer für das gerade aktuelle Dokument.
Soll ein vordefiniertes Design gewählt werden, wechseln Sie zur Word-Registerkarte "Seitenlayout" und klicken das Feld "Design" an. Word zeigt jetzt die verschiedenen Muster, aus denen Sie sich das passende aussuchen.
Auf der Registerkarte "Start" erscheint nun im Listenfeld "Schriftart" der Bereich "Designschriften", in dem Sie nur noch die zum Design gehörenden Schriftarten vorfinden. Darüber hinaus sind in den Feldern "Schriftfarbe" und "Füllfarbe" auch nur noch die im Design definierten gelistet.
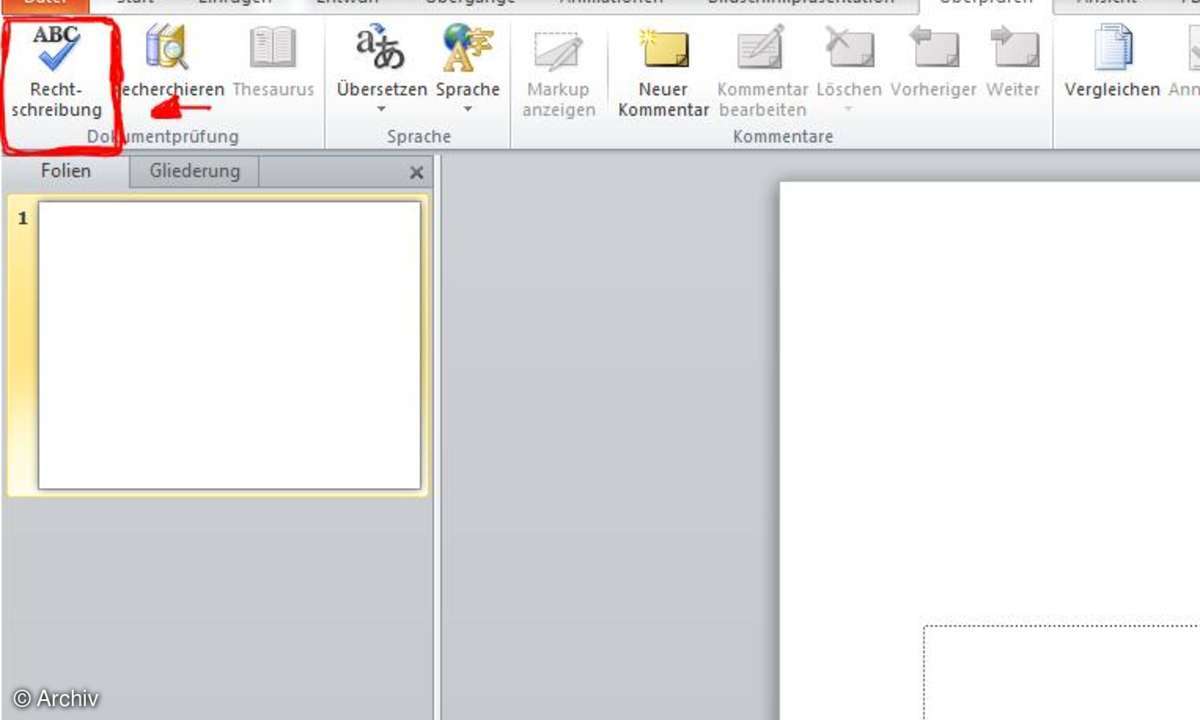
5 Tipps und Tricks zu Microsoft Office 2007
TIPP 3: PowerPoint - Fehlerkontrolle
Jeder kennt das: Man glaubt, alles sei perfekt und dann entdecken Sie während der Präsentation vor dem Publikum ein paar Tippfehler. Im Prinzip halb so wild, denken Sie. Aber manch einer fängt dann an, über eventuelle orthografische Regeln nachzudenken, anstatt sich den Ausführungen Ihrer Präsentation zu widmen.
Um nun wegen eines vielleicht nur kleinen Malleurs niemanden vom eigentlichen Thema Ihrer Präsentation abzulenken, ist vor der endgültigen Fertigstellung der Präsentation eine Überprüfung der Orthografie dringend anzuraten. Zur Überprüfung der Rechtschreibung in PowerPoint gibt es zwei Möglichkeiten. Wählen Sie die Registerkarte "Überprüfen" und klicken Sie auf den Punkt "Rechtschreibung". Eine andere und schnellere Möglichkeit besteht darin, die "F7" zu drücken. Die Überprüfung erfolg über das gesamte Dokument und beginnt an der Position des Cursors.
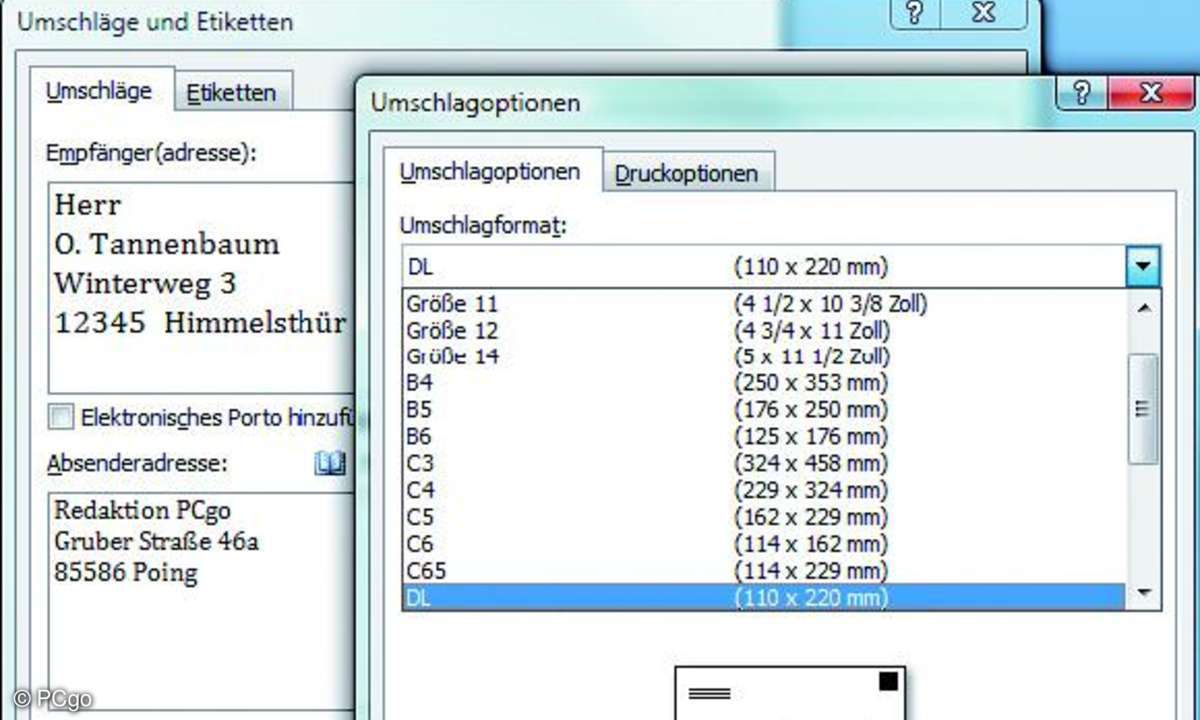
Hier de nieren Sie in Word die Größe des verwendeten Briefumschlags und tragen Anschrift und Absender ein.
TIPP 4: Word - Briefumschlag bedrucken
Wer zusätzlich zum Brief gleich den Briefumschlag mit Anschrift und Absender bedrucken möchte, kann das mit Word in einem Rutsch erledigen. Nachdem Sie den Brieftext verfasst haben, klicken Sie in der Multifunktionsleiste auf den Bereich "Sendungen". Wählen Sie in der Gruppe "Erstellen" den Punkt "Umschläge". Im darauf erscheinenden Fenster tippen Sie die entsprechende Anschrift und wenn gewünscht den Absender ein. Nach einem Klick auf den Schalter "Optionen" erscheint ein weiteres Fenster, in dem Sie beispielsweise die Größe des Briefumschlags, Schrifttyp und Schriftgröße sowie die Position des Umschlags beim Einzug in den Drucker festlegen können.
Klicken Sie auf "OK", um die Werte zu übernehmen und dieses Fenster zu schließen. Klicken Sie auf den Schalter "Zum Dokument hinzufügen". Falls Sie im Feld "Absenderadresse" etwas eingetippt haben, können Sie an dieser Stelle mit einem Klick auf "Ja" oder "Nein" entscheiden, ob Sie diesen Absender als Standardabsender verwenden wollen. Danach erscheint im Word-Dokument als erste Seite der Umschlag mit den soeben eingetippten Angaben. Die weiteren Seiten beinhalten den Brieftext.
Wenn Sie den Brief dann drucken, wird als erstes der Briefumschlag bedruckt. Haben Sie einen Drucker mit mehreren Schächten, könnten Sie einen Schacht mit Briefumschlägen bestücken und die Druckoptionen im Punkt "Umschläge" entsprechend dafür einstellen. Das lohnt sich vor allem dann, wenn Sie häufig viele Briefe verschicken müssen.
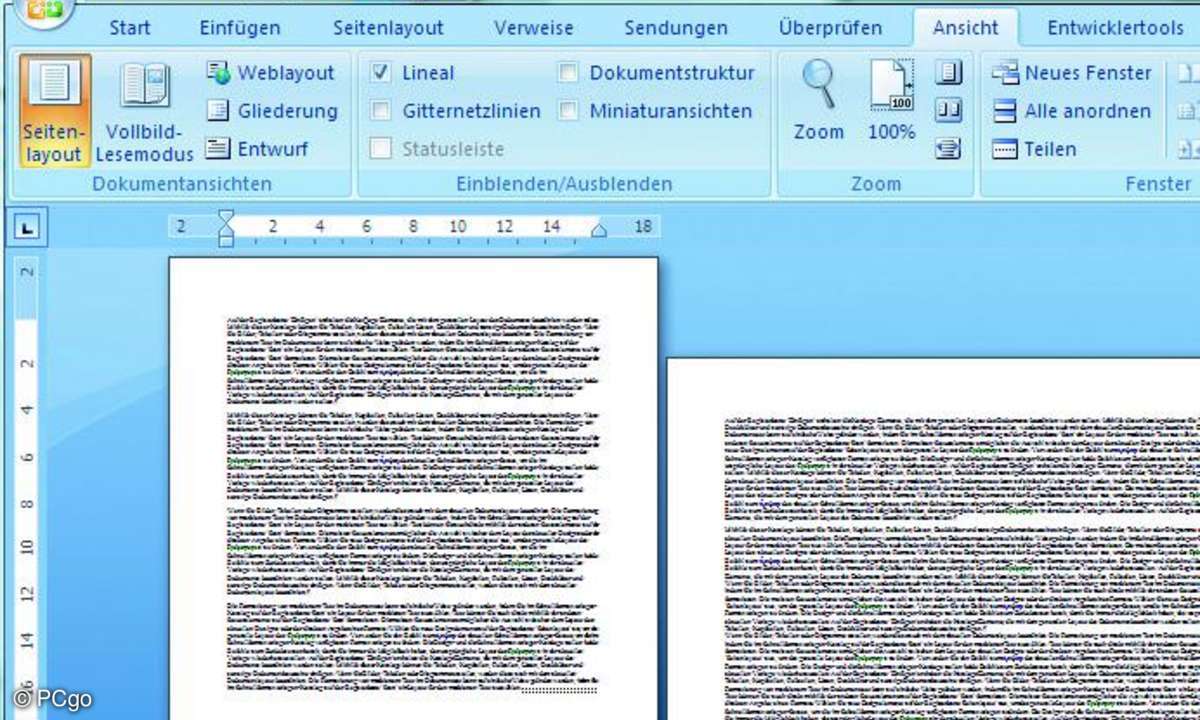
Wählen Sie in der Ansicht die Darstellung beider Seiten nebeneinander, um das Ergebnis am Bildschirm zu sehen.
TIPP 5: Word - Mal hoch, mal quer gedruckt
Innerhalb eines Dokuments können Sie für jede Seite festlegen, ob diese im Hoch- oder Querformat erscheint und später auch so gedruckt werden soll. Haben Sie beispielsweise ein Dokument mit zwei Seiten erstellt und soll die erste Seite im Hochformat und die zweite Seite im Querformat gedruckt werden, definieren Sie das über die Abschnittsformatierung wie folgt: Erstellen Sie ein neues Dokument.
Setzen Sie den Cursor auf der ersten Seite an die Stelle im Text, an der die Seite umbrechen soll. Wählen Sie in der Multifunktionsleiste von Word den Punkt "Seitenlayout". Klicken Sie auf "Umbrüche" und wählen Sie die Option "Nächste Seite". Es erscheint Seite zwei und der Cursor wechselt an den Anfang dieser Seite. Klicken Sie auf den Punkt "Orientierung". Aktivieren sie die Option "Querformat". Seite zwei erscheint nun im Querformat, während Seite eins nach wie vor im Hochformat dargestellt wird. Innerhalb eines Dokuments lässt sich das beliebig fortführen.
Um beide Seiten nebeneinander zu sehen, klicken Sie in der Multifunktionsleiste auf "Ansicht". Im Bereich "Zoom" klicken Sie auf das Symbol "zwei Seiten". Es erscheinen beide Seiten nebeneinander, wie gewünscht Seite eins im Hochformat und Seite zwei im Querformat. Am Drucker werden die Seiten entsprechend wie dargestellt ausgegeben.